DocuWorks文書変換設定
DocuWorks文書変換設定は、画像ファイル及びPDFファイルをDocuWorks文書に変換する場合に設定を行います。左上の処理名から、「DocuWorks文書変換」を選択して、処理追加ボタンを押します。
DocuWorks文書変換設定は、インストールされているDocuWorksのバージョンが7以上で動作します。
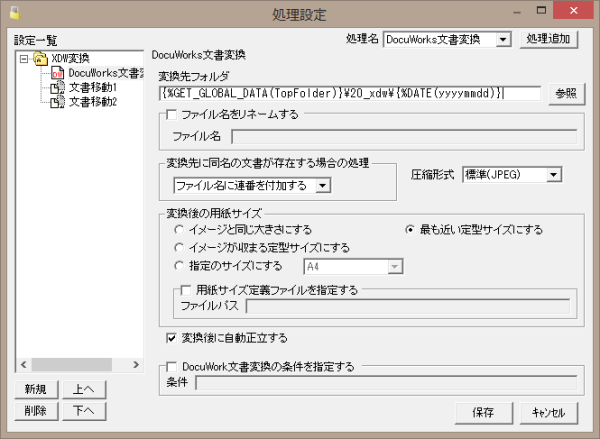
eDocArrangementの監視設定では対象のファイルがXDW文書のみとなっています。DocuWorks変換を行う場合は、対象のファイルを画像ファイルにする必要があります。監視設定で「処理対象とする拡張子を指定する」をチェックして対象とする拡張子をワイルドカードで指定します。
例えばTiffファイルを対象とする場合は「*.tif;」とします。拡張子が「.tiff」のファイルも対象とする場合は「*.tif;*.tiff;」とします。さらにJPEG画像も対象とする場合は「*.tif;*.tiff;*.jpg;」あるいは「*.tif;*.tiff;*.jpg;*.jpeg;」とします。
DocuWorks文書変換で変換可能な画像形式は「*.bmp;*.tif;*.tiff;*.jpg;*.jpeg;*.pdf;」となります。XDW文書への変換はDocuWorksAPIを使用していますので、対応している画像形式はDocuWorksの仕様となります。PDFファイルはイメージPDFのみ変換可能です。
PDFを対象とした場合はイメージPDFのみが変換可能となりますが、アプリケーションから印刷して作成されたPDFを対象とした場合に「関数の引数に仕様外の値を渡した。 」というエラーが発生します。また、DocuWorksの問題で対象のPDFがロックされた状態になってしまいます。ロックされたPDFファイルはeDocArrangementを終了するまで解放されず、移動やリネームが行えません。DocuWorks側でこの問題が対処されるまでは運用で注意が必要です。
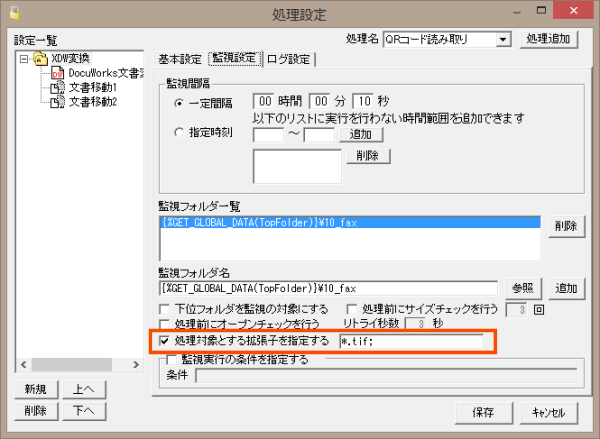
DocuWorks文書変換設定では、下記の項目が設定できます。
変換先のフォルダ名を入力します。存在しないフォルダを指定した場合は、処理の実行時に、自動的に作成されます。
右クリックメニューからマクロ書式の貼り付け入力が可能です。マクロ書式の詳細は、共通マクロ書式を参照願います。
変換後のファイル名を変更する場合にチェックします。ファイル名欄には、変換後のファイル名を入力します。ファイル名は拡張子.xdwを含めて記述してください。ファイル名を変更しない場合は、変換元のファイル名の拡張子を.xdwに置換したファイル名でXDW文書が作成されます。
右クリックメニューからマクロ書式の貼り付け入力が可能です。マクロ書式の詳細は、共通マクロ書式を参照願います。
以下の何れかを選択します。
-
ファイル名に連番を付加する
変換先に同名の文書が存在する場合、ファイル名に_0001のように連番を付加します。
例えば、Test.xdwというファイルが存在し、同名のファイルを変換しようとした場合、Test_0001.xdwという名前で保存します。
-
上書きする
変換先に同名の文書が存在する場合、ファイルを上書きします。
以下の何れかを選択します。
- 標準(JPEG)
- 劣化無し圧縮
- 高画質(JPEG)
- 高圧縮(JPEG)
- 標準(MRC)
- 高画質(MRC)
- 高圧縮(MRC)
変換後の用紙サイズの選択方法を選択します。
変換元の画像ファイルと同じ大きさにします。
変換元がPDFの場合は常にイメージと同じ大きさになります。設定で他の用紙サイズを選択していても「イメージと同じ大きさにする」となります。
DocuWorksで定義された定型サイズに収まるサイズを選択します。例えばA4ジャストサイズか、A4より少し小さいサイズはA4となります。画像の拡大縮小は行いません。A4より少し大きいサイズはA4より1つ大きいサイズの用紙が選択されます。
以下の何れかを選択します。
- マクロで指定する
- A3
- A4
- A5
- B4
- B5
- A3横
- A4横
- A5横
- B4横
- B5横
- A3縦
- A4縦
- A5縦
- B4縦
- B5縦
用紙の向きを指定したサイズと用紙の向きを指定しないサイズがあります。用紙の向きを指定しないサイズは、変換元の画像の向きを判定して自動で向きを決定します。元画像が指定した用紙サイズと異なる場合は用紙に収まるように拡大縮小を行います。拡大縮小が行われると解像度が変化します。特に拡大が行われた場合は画像が拡大率に応じて荒くなります。
「サイズを指定する」を選択した場合は右側に入力欄が表示され任意の用紙サイズを入力できます。マクロを使用して用紙サイズを指定することも可能です。用紙サイズにはインストールフォルダにあるPaper.iniで定義されている用紙サイズを選択する必要があります。
「用紙サイズ定義ファイルを指定する」をチェックした場合、Paper.iniの場所を指定可能となります。複製したPaper.iniを編集して、任意の用紙サイズの定義が可能です。
縦横を指定しない用紙サイズの場合、Tiffファイルの1ページ目の用紙の向きを判定して全てのページの向きを縦か横で統一します。複数のページがあるTiffファイル(マルチTiff)で用紙の向きが異なる場合はページ毎に縦横の判定が行われません。
インストールフォルダにあるPaper.iniで定義されている用紙サイズの中から、変換元画像に最も近い用紙サイズを選択します。最初に変換元画像の向きを判定して、定義された用紙サイズと同じ向きの用紙から拡大縮小が最小になる用紙サイズを選択します。
例えば元画像がA4横より少し大きな画像はA4横になり、A4横に収まるように縮小されます。逆に少し小さな画像は拡大されます。
「用紙サイズ定義ファイルを指定する」をチェックした場合、Paper.iniの場所を指定可能となります。複製したPaper.iniを編集して、任意の用紙サイズの定義が可能です。
このオプションではTiffファイルのサイズを取得して用紙サイズを決定しますが、複数のページがあるTiffファイル(マルチTiff)では最初のページのサイズで判定を行います。そのため、用紙サイズが異なるマルチTiffでは2ページ目以降の用紙サイズが正しく選択されません。
「指定のサイズにする」、「最も近い定型サイズにする」は元画像のファイルからGDI+を使って画像情報を取得しています。
チェックするとXDW文書に変換後に自動正立を行います。(変換後の用紙サイズで選択された用紙サイズのXDW文書が作成されたあとで、自動正立により向きが変更されます。)
チェックすると変換を行うかどうか条件を指定できます。条件には、マクロ書式を使用し、最終的に、「True」又は「False」の何れかの文字を返却するようにします。
