◆eDocArrangementサービスのインストール
eDocArrangementはWindowsサービスで動作させることが可能です。製品のCDに含まれる「eDocArrangementServiceSetup」を実行することで、WindowsサービスにeDocArrangementServiceがインストールされます。
インストール手順
1.CDの「eDocArrangementServiceSetup」フォルダの中にある「setup.exe」をダブルクリックします。
このとき、PCに.NET Freamework2.0及び、WindowsInstaller3.1がインストールされていない場合は、それぞれのインストールが始まります。画面の表示にしたがってインストールを行ってください。
以下の画面が表示されますので、「次へ」を押してください。
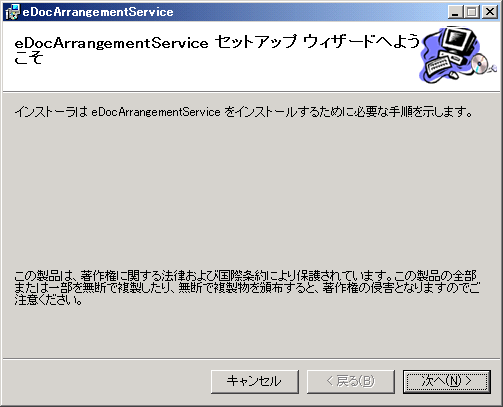
2.ライセンス条項をお読み頂き、同意する場合は、「同意する」を選択し、「次へ」を押してください。
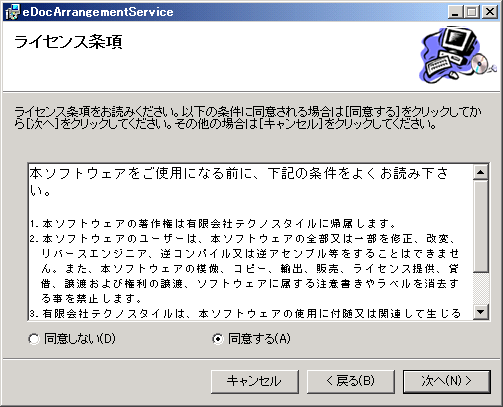
3.「次へ」を押してください。
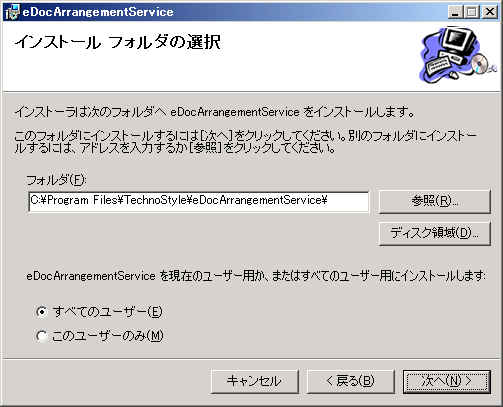
4.「次へ」を押してください。
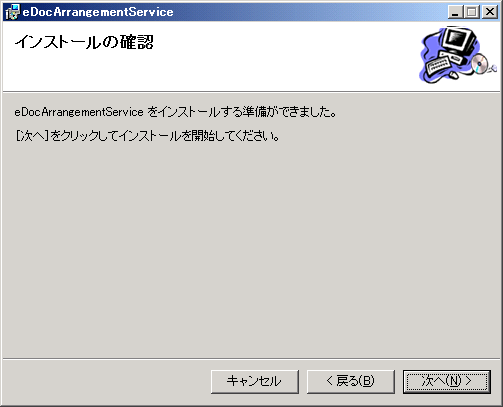
5.インストールは以上で終了です。「閉じる」を押してください。
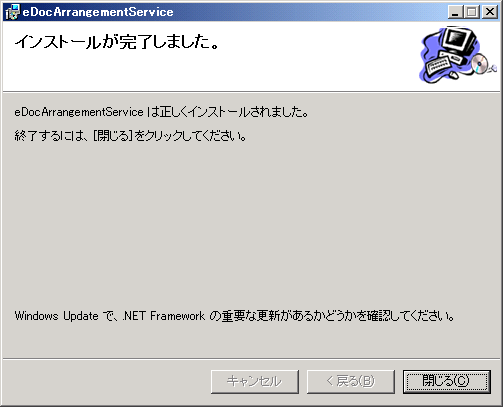
6.次にサービスの設定を行います。
eDocArrangementを起動して、メニュー > ファイル > サービスを開く を選びます。
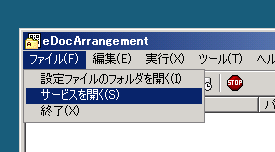
7.サービス画面が開きます。
一覧から「eDocArrangementService」を探し、ダブルクリックします。

8.プロパティ画面が開きます。
スタートアップの種類を「自動」に設定すると、コンピュータの起動時に「eDocArrangementService」が自動で起動します。
開始ボタンを押せばサービスが開始されますが、設定がまだ残っていますので、ここでは開始は押しません。

9.「ログオン」タブを選択します。
「ログオン」タブでは、eDocArrangementServiceを実行する際のアカウントを設定します。
ローカルのデバイスにしかアクセスしない場合には、「ローカルシステムアカウント」を選択します。ネットワークフォルダ等を参照する場合には、「ローカルシステムアカウント」の権限でアクセスできません。
その場合は、ネットワークフォルダを参照可能なアカウントを作成し、そのアカウントとパスワードを設定します。
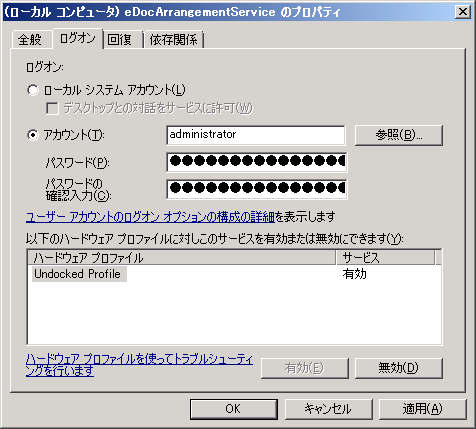
10.「回復」タブで、エラー時の動作を設定すると、万一、サービスが異常終了した際にも、自動で再起動できます。

11.eDocArrangementのメニュー > ツール > オプションを選択してオプション設定画面を表示します。
「設定の保存時に、AllUsersにiniファイルをコピーする」にチェックを入れます。

12.eDocArrangementのメニュー > ツール > サービス制御を選択します。
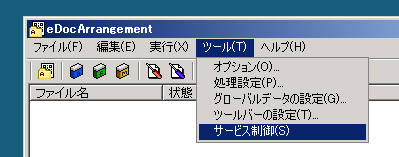
13.サービスの状態が表示され、開始と停止を制御できます。「開始」ボタンを押します。
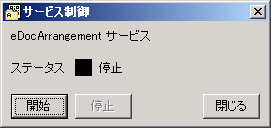
14.サービスが開始されます。
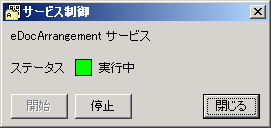
以上で、eDocArrangementサービスのインストール、及び設定は完了です。
eDocArrangementサービスは、eDocArrangementのフォルダ監視と同等の処理を行います。eDocArrangementサービスの実行中は、eDocArrangement本体は終了してかまいません。
また、eDocArrangementサービスと、eDocArrangementのフォルダ監視を同時に実行することはできません。
eDocArrangementサービスの詳細については、「 サービスについて 」をご覧ください。
