DocuWorksDeskプラグイン
eDocArrangementは、DocuWorksDeskのプラグインとしても動作します。PluginInstallerを使用してプラグインをインストールしてください。
eDocArrangementプラグインのインストール
Windowsメニューのプログラム > eDocArrangementから、PluginInstallerを実行します。※1
画面が表示されたら、開始ボタンを押します。
(DocuWorksがインストールされていない場合は、開始ボタンが押せません。)
次に、DocuWorksDeskから、メニューのプラグイン > 設定を選択します。
プラグインの設定画面で、「追加できる項目」欄に「eDocArrangement Plugin」が追加されていますので、それを選択して追加ボタンを押します。
以下の画面が表示されます。
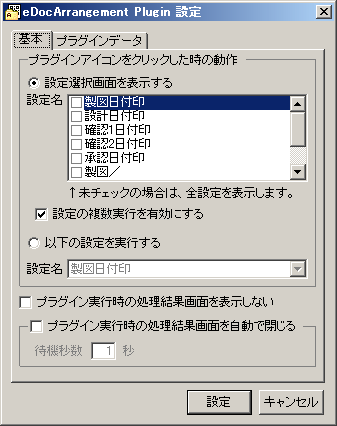
この設定画面では、プラグインアイコンがクリックされたときの動作を指定します。
クリックしたときに処理設定の選択画面を表示せず、指定の設定を実行する場合は、「以下の設定を実行する」を選択し、設定名を指定してください。
この設定名のリストには、eDocArrangementの処理設定で設定してある設定のリストが表示されます。
eDocArrangementの処理設定で何も設定していない場合には表示されません。
あらかじめ、eDocArrangementの処理設定で設定を行ってください。
選択すると、プラグインからの実行時に設定選択画面を表示します。設定名にチェックを入れると、チェックされた設定のみ表示されます。
チェックをひとつも入れないと全設定が表示されます。
チェックすると、実行時に実行する設定を複数選択できるようになります。
選択すると、プラグインからの実行時に設定選択画面を表示せず、指定した設定を実行します。
チェックすると、プラグインからの実行時に処理結果画面が表示されません。
チェックすると、プラグインからの実行時に表示される処理結果画面を自動で閉じます。また自動で閉じるまでの秒数を待機秒数に設定します。0〜10までの値が設定可能です。
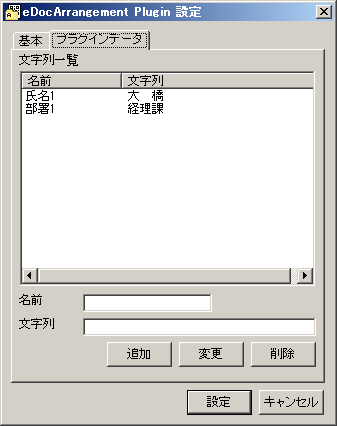
プラグイン毎に固有のデータ定義を行います。
名前と文字列を入力し、追加ボタンを押すと、文字列一覧に登録されます。
また、文字列一覧に表示された項目を選択し、変更や削除を行えます。
設定したデータはプラグインデータマクロ(GET_PLUGIN_DATA)で参照できます。
設定ボタンを押すと、「現在のプラグインメニュー」欄に、「eDocArrangement Plugin」が追加されます。
以上で、プラグインの設定は完了です。
DocuWorksDeskのタスクバーに「eDocArrangement Plugin」のアイコンが表示されるようになります。
プラグインアイコンは複数登録することが可能です、アイコン毎に上記の設定を記憶することが可能です。
※1 PluginInstallerの開始ボタンを押すとDocuWorksのインストールフォルダのプラグインフォルダ(\DocuWorks\bin\plugins)に「Dw_eDocArrangementPlugin.dll」がコピーされます。万一、うまく動作しない場合は、コピーを手動で行ってください。「Dw_eDocArrangementPlugin.dll」はeDocArrangementのインストールフォルダにあります。また、アンインストールを行っても、プラグインフォルダにコピーされた「Dw_eDocArrangementPlugin.dll」は削除されません。手動で削除してください。
eDocArrangementプラグインの使用方法
DocuWorksDeskで処理を行いたい文書を選択します。その後、「eDocArrangement Plugin」のアイコンをクリックします。
画面に処理設定の選択画面が表示されます。
実行を行う処理設定にチェックをいれて、OKボタンを押せば、設定の通りに処理が実行されます。
(プラグイン設定で既定の処理を選択してある場合は、既定の処理が実行されます。)
処理を行うと処理結果画面が表示されます。
