Tiff等のイメージからXDW文書を作成する方法
概要
eDocArrangement Ver1.8.0の新機能でTiff画像などのイメージファイルからXDW文書への変換ができるようになりました。
今回は複合機やスキャナから取得したTiffファイルをXDW変換して、DocuWorksDeskで作業後に保存フォルダに自動振り分けするまでの処理を解説します。
この例では以下のフォルダ構成で処理を行っています。
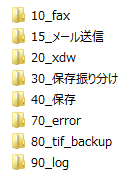
-
「10_fax」フォルダを監視して、格納されたTiffファイルをXDW文書に変換後「15_メール送信」フォルダを自動作成し同ファイルを格納します。変換済みのTiffファイルは「80_tif_backup」フォルダの下に処理日付(例:\2014\12\10)のフォルダを自動作成して移動します。変換でエラーが発生した場合はTiffファイルを「70_error」フォルダに移動します。
\10_Fax文書1.tifXDW文書変換\15_メール送信文書1.xdwファイル移動\80_tif_backup\2014\12\10文書1.tifエラー処理\70_error文書1.tif -
「15_メール送信」フォルダを監視して、格納されたXDWファイルをメールに添付して送信します。送信後はファイルを「20_XDW」フォルダに移動します。XDWファイルのメール送信が必要ない場合は「15_メール」フォルダは不要となります。
\15_メール送信文書1.xdwメール添付し送信後\20_XDW文書1.xdw -
「20_xdw」フォルダをDocuWorksDeskで人が確認して作業(基幹システムにデータ入力などの作業を想定)を行います。作業後は「30_保存振り分け」フォルダに手動で移動するようにします。
作業後
手動でファイル移動
\20_xdw文書1.xdw\30_保存振り分け文書1.xdw -
「30_保存振り分け」フォルダを監視して「40_保存」フォルダに移動します。「40_保存」フォルダには日付のフォルダを作成してそのフォルダに移動します。
\30_保存振り分け文書1.xdwファイル移動
\40_保存\2014\12\10文書1.xdw 「90_log」フォルダにログが出力されます。
設定
ここからは、eDocArrangementが初期状態からの設定を説明します。
グローバルデータとログの設定

eDocArrangementを立ち上げ、ツールメニュー>グローバルデータの設定にて、「名前」欄を「TopFolder」、「文字列」欄を「Z:\Demo\Demo001」とし、追加します。
また、設定画面にて、ログの設定をします。 以下の設定ではログファイルは日単位に作成され「log20141210.txt」のように日付がファイル名に付加されます。

詳しい設定方法は、 設定例(共通)グローバルデータとログの設定 を参照して下さい。
設定名:XDW変換
-
最初は、設定一覧に何も表示されていません。左下の新規ボタンから設定を追加します。基本設定では以下の様に設定します。
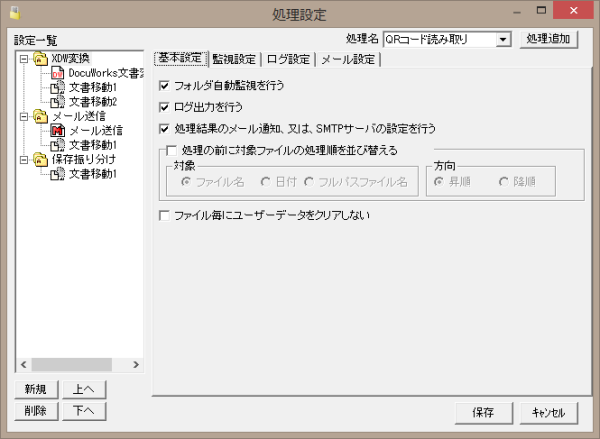
フォルダ自動監視、ログ出力、処理結果のメール通知のチェックを行うと、タブが追加されそれぞれの設定ができるようになります。メール通知が必要ない場合は「処理結果のメール通知、又は、SMTPサーバの設定を行う」をオフにしてください。
-
監視設定
監視設定では以下の様に設定します。 「10_fax」フォルダを監視します。
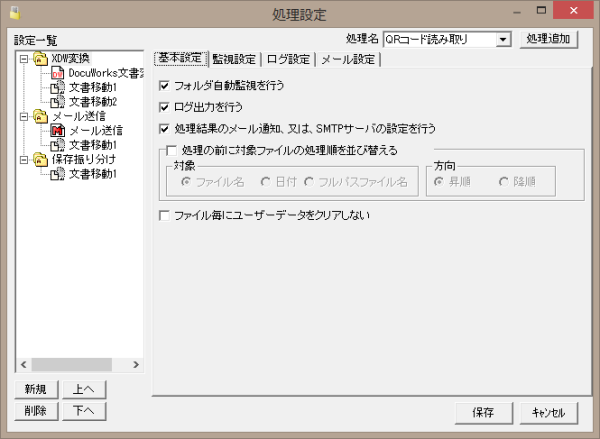
フォルダ自動監視、ログ出力、処理結果のメール通知のチェックを行うと、タブが追加されそれぞれの設定ができるようになります。メール通知が必要ない場合は「処理結果のメール通知、又は、SMTPサーバの設定を行う」をオフにしてください。

監視フォルダには、「{%GET_GLOBAL_DATA(TopFolder)}」というマクロが使用されています。これはグローバルデータで「TopFolder」に「Z:\Demo\Demo001」と定義してありますので、処理の実行時に「Z:\Demo\Demo001」と置換されます。
DocuWorks文書変換ではTiffファイルを対象としますので、「処理対象とする拡張子を指定する」をチェックし、「*.tif;」と入力します。
-
メール設定
メール設定では以下の様に設定します。
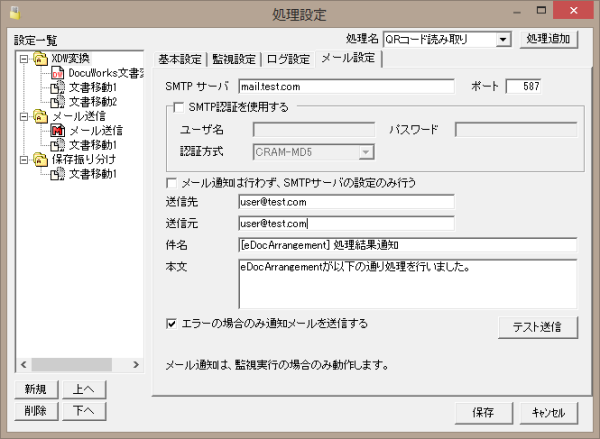
DocuWorks文書変換でエラーとなった場合などにメールで通知します。
-
DocuWorks文書変換設定
右上の処理名から、「DocuWorks文書変換」を選択して、処理追加ボタンを押します。 DocuWorks文書変換では以下の様に設定します。 変換先フォルダは以下のように入力します。
{%GET_GLOBAL_DATA(TopFolder)}\15_メール送信変換後のXDW文書のメール送信が必要ない場合は以下のようにします。
{%GET_GLOBAL_DATA(TopFolder)}\20_xdw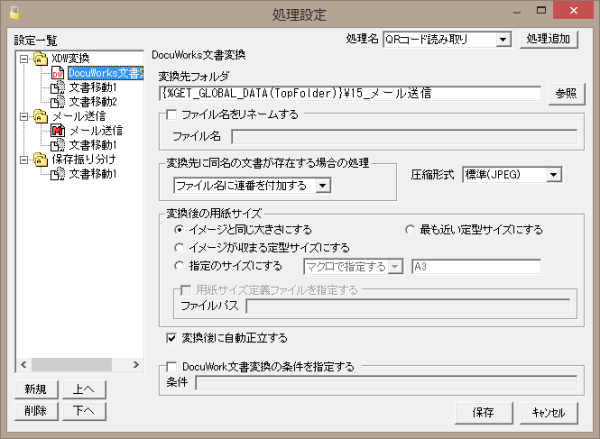
変換後の用紙サイズの詳細はヘルプを参照してください。お勧めの設定は「イメージと同じ大きさにする」または「最も近い定型サイズにする」です。
-
文書移動1
変換したTiffファイルの文書移動を行います。 移動先フォルダは以下のように日付を取得するDATEマクロを末尾に記述しています。「\80_tif_backup\20121210」のようにフォルダが自動で作成され、その中にファイルが移動されます。
{%GET_GLOBAL_DATA(TopFolder)}\80_tif_backup\{%DATE(yyyymmdd)}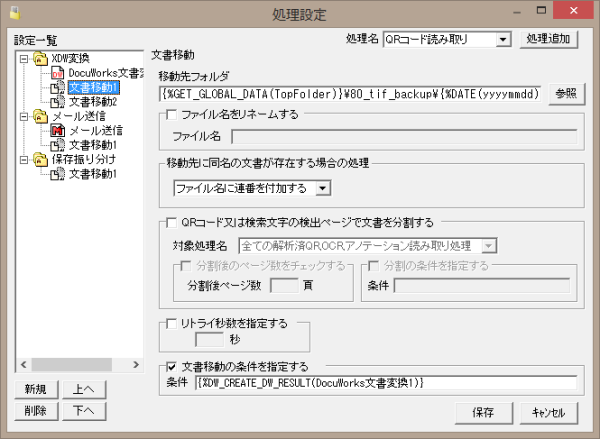
条件にDocuWorks文書変換1の処理が成功したことを表すマクロを記述しています。条件の入力欄で右クリック > 処理結果書式 > DocuWorks文書変換1を選択するとマクロが貼り付けられます。 このマクロはDocuWorks文書変換1が成功した場合に"True"を返します。条件欄はマクロの結果が"True"であれば処理を行い、"False"であれば処理を行いません。マクロの詳細はヘルプの共通マクロ書式を参照してください。
-
文書移動2
変換でエラーとなった場合にTiffファイルを「70_error」フォルダに移動します。
{%GET_GLOBAL_DATA(TopFolder)}\70_error
移動条件を記述していないので入力ファイルが対象となりますが、直前の文書移動1で入力ファイルが既に移動されている場合は、文書移動2は行われません。文書移動1では条件により変換が成功した場合に文書が移動されますので、エラーとなった場合は文書が移動されず、文書移動2でエラーフォルダに文書が移動されることになります。
設定名:メール送信
-
監視設定
監視設定では以下の様に設定します。 「15_メール送信」フォルダを監視します。

基本設定、ログ設定、メール設定はXDW変換と同様に設定してください。
-
メール送信
マクロは以下の様になります。SET_USER_DATAマクロに、宛先とファイルを指定します。その後でSEND_MAILマクロでメールを送信します。メールサーバー等の設定はメール設定で行います。マクロの詳細はヘルプの共通マクロ書式を参照してください。
{%SET_USER_DATA(宛先,1,user@test.com)} {%SET_USER_DATA(ファイル,1,{%FILE_FULL_PATH})} {%SEND_MAIL(宛先,user@test.com,,,eDocArrangement変換通知,変換を行いました。 ファイル名:{%FILE_FULL_PATH},ファイル)}
メール送信マクロを使って処理中のXDW文書をメール添付で送信します。
-
文書移動1

処理対象のXDW文書を「20_xdw」フォルダに移動します。
{%GET_GLOBAL_DATA(TopFolder)}\20_xdw
設定名:保存振り分け
-
監視設定
監視設定では以下の様に設定します。 「30_保存振り分け」フォルダを監視します。

基本設定、ログ設定はXDW変換と同様に設定してください。
-
文書移動1

処理対象のXDW文書を「40_保存」フォルダに移動します。DATEマクロで日付のフォルダを作成してその中に移動されます。
{%GET_GLOBAL_DATA(TopFolder)}\40_保存\{%DATE(yyyymmdd)}
実行
フォルダの自動監視は、eDocArrangementのメニュー > 実行 > フォルダ監視を行うで、監視モードになります。
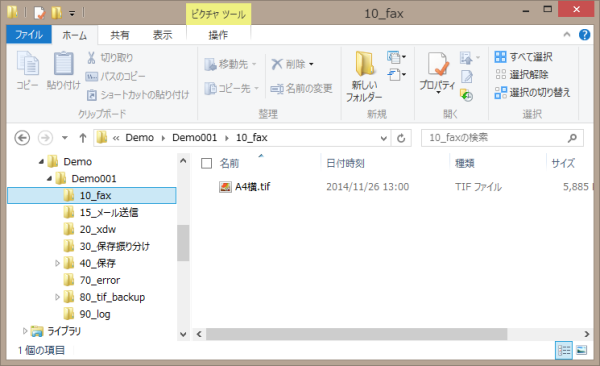
「10_fax」フォルダにTiffファイルを配置すると処理が実行されます。
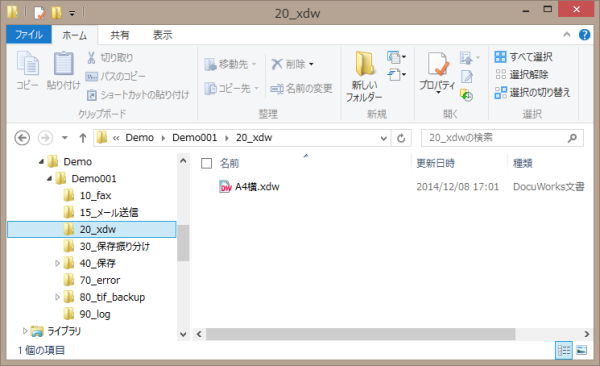
「15_メール送信」フォルダにXDW文書が作成されたあと、メール送信が行われ、「20_xdw」フォルダに移動されます。この後、XDW文書を「30_保存振り分け」フォルダに手動で移動すれば、「40_保存」フォルダの中に日付フォルダが作成され移動されます。
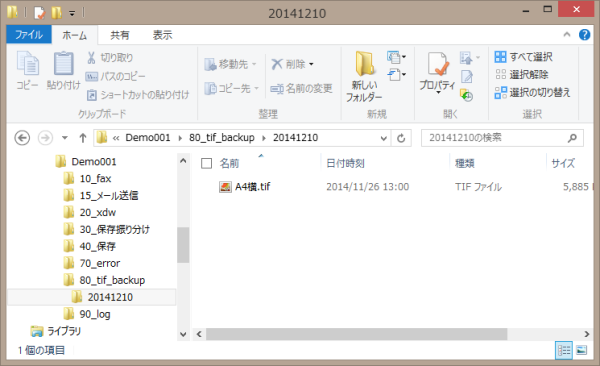
変換元のTiffファイルは「80_tif_backup」フォルダの中の日付フォルダに移動されています。

イメージファイルからのXDW文書変換では、画像処理を行うため、メモリを多く使用します。処理を行う度に使用メモリが増加していきますが、一定のところまで増加してそれ以上は増加しません。以下のグラフは15時間で約3600ファイルをXDW変換した時のメモリ使用量となります。