Tiff → XDW文書へ変換し、束ね、フォルダを自動作成し、文書移動する方法
概要
監視フォルダに格納されたTiff文書を、XDW文書に変換し、同じ番号(ファイル名)のものを束ねて、番号ごとにフォルダを自動作成し、その中に格納します。再度同一ファイル名のファイルが入ってきた場合は、枝番を付与して格納します。
同じ番号のファイルは、処理前にすべてが監視フォルダの中に揃っている、という前提とします。
XDW文書に変換した後に、いったん一時フォルダに移動。ここで、束ねの処理のために、オリジナル文書にある枝番を消去します。
設定は、
-
監視フォルダに入ってきたTiff文書をXDW文書に変換し、一時フォルダに移動。 【設定名:XDW変換】
\10_入力123456_1.tif123456_2.tifXDW文書に変換\90_System\10_temp\10_xdw123456_0001.xdw123456_0002.xdw移動\30_処理済123456_1.tif123456_2.tif -
変換されたXDW文書の枝番を消去し、同じ番号のものを束ねる。 【設定名:束ね】
\90_System\10_temp\10_xdw123456_0001.xdw123456_0002.xdw枝番を消去し束ねる\90_System\10_temp\20_束ね123456.xdw -
ファイル名の番号を名前としたフォルダを自動作成し、束ねたファイルをそこに格納する。 【設定名:処理済み移動】
\90_System\10_temp\20_束ね123456.xdwファイル名からフォルダを自動作成\20_番号\123456123456.xdw
という3つに分けて作成します。
設定の前準備
C:\Homeの下に、以下のような構成でフォルダを作り、準備します。
フォルダ構成は以下の通りです。
-
C:\Home\Demo\XDW変換&束ね
-
10_入力Tiff文書を格納する監視フォルダ。
-
20_番号ここに、ファイル名から自動作成されたフォルダを作り、番号ごとに束ねられたファイルを移動。
-
30_処理済処理済のファイルの移動先。
-
90_System
-
10_temp束ね処理のための一時フォルダ。
-
10_xdw監視フォルダに入ってきたTif文書をXDW文書に変換し、ここに一時移動。
-
20_束ねXDW文書の枝番を消去したファイル名で移動し、同名のファイルを束ねる。
-
-
90_Logログの出力先。
-
-
設定
設定ファイルのダウンロード
グローバルデータとログの設定
-
eDocArrangementを立ち上げ、ツールメニュー>グローバルデータの設定にて、「名前」欄を「TopFolder」、「文字列」欄を「C:\Home\Demo\XDW変換&束ね」とし、追加します。
また、設定画面にて、ログの設定をします。
-
詳しい設定方法は、 設定例(共通)グローバルデータとログの設定 を参照して下さい。
設定名:XDW変換(監視フォルダに入ってきたTiff文書をXDW文書に変換し、一時フォルダに移動。)
-
設定一覧の下の「新規」をクリックします。「設定1」を右クリックし、設定名を変更します(ここでは「XDW変換」とします)。
「基本設定」タブの「フォルダの自動監視を行う」をチェックします。
監視設定タブにて、監視間隔を設定します。
-
「監視フォルダ名」欄で右クリック → グローバルデータ書式 → グローバルデータ取得(TopFolder)を選びクリック。その後に、「\10_入力」と入力します。
-
右側の「追加」ボタンを押すと、「監視フォルダ一覧」に追加されます。
-
「処理対象とする拡張子を指定する」をチェックし、「*.tif;*.tiff;」と入力します。
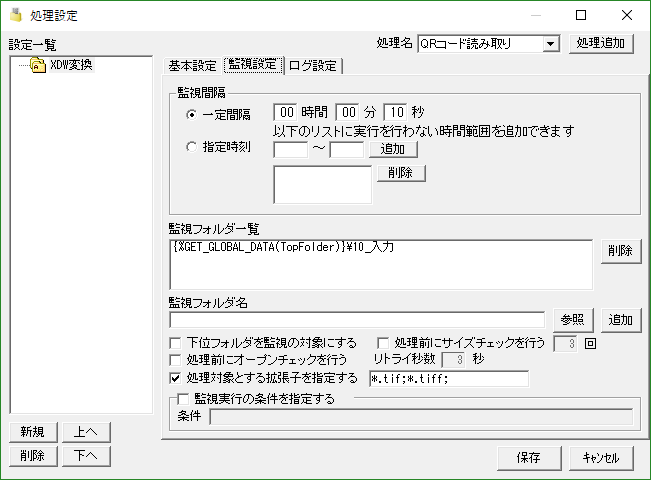
-
右上の「処理名」から「DocuWorks文書変換」を選択し、「処理追加」します。
-
「変換先フォルダ」に、「{%GET_GLOBAL_DATA(TopFolder)}\90_System\10_temp\10_xdw」と記入します(右クリック「グローバルデータ書式」でグローバルデータを取得して下さい)。
-
変換→移動後のXDW文書のファイル名は、入力のTiffファイルより取得します。「ファイル名をリネームする」をチェックし、以下のようにマクロを書きます。
{%REGEX_CAPTURE(^(.+)?_,{%BASE_FILE_NAME})}_{%FORMAT({%REGEX_CAPTURE(_(\d+)?$,{%BASE_FILE_NAME})},0000)}.xdwこのマクロは、「先頭から_(アンダーバー)の1つ前までの文字を取得する」&「後ろから見て1文字以上の数字を4桁のゼロ埋めにする」という意味です。「{%BASE_FILE_NAME}」は、右クリックで「ファイル名書式」→「ファイル名(拡張子なし)」で取得できます。
これで、例えば、入力のファイルが「123456_1.tif」なら「123456_0001.xdw」となります。
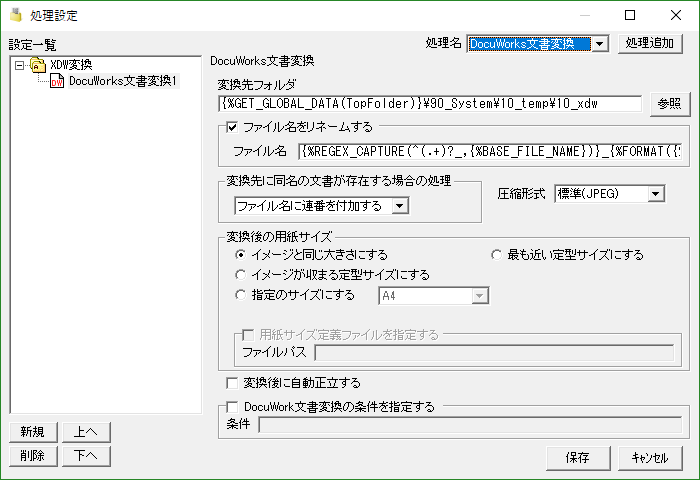
右上の「処理名」から「文書移動」を選択し、「処理追加」します。
-
処理済のTiffファイルの移動先を設定します。「移動先フォルダ」に、{%GET_GLOBAL_DATA(TopFolder)}\30_処理済 と入力します(右クリック「グローバルデータ書式」でグローバルデータを取得して下さい)。
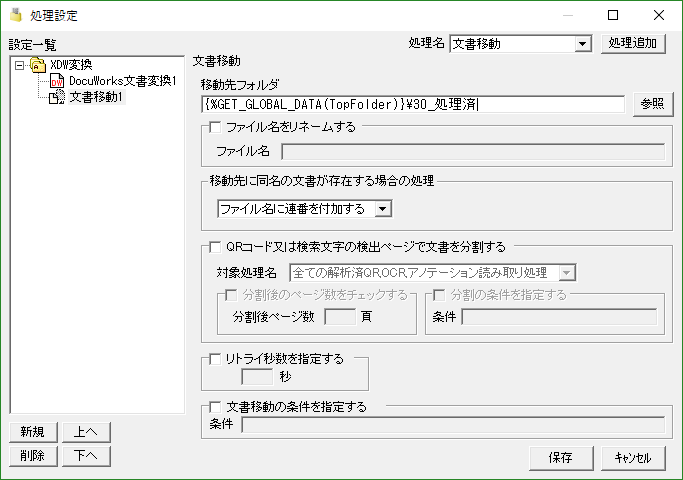
設定名:束ね(変換されたXDW文書の枝番を消去し、同じ番号のものを束ねる。)
設定一覧にて「新規」をクリックし、設定名を「束ね」と変更します。
-
「基本設定」タブの「フォルダ自動監視を行う」「ログ出力を行う」にチェックを入れ、前項と同様にログの設定をします。
-
「監視設定」タブにて、「監視フォルダ名」を、{%GET_GLOBAL_DATA(TopFolder)}\90_System\10_temp\10_xdwとし、監視フォルダ一覧に追加します。
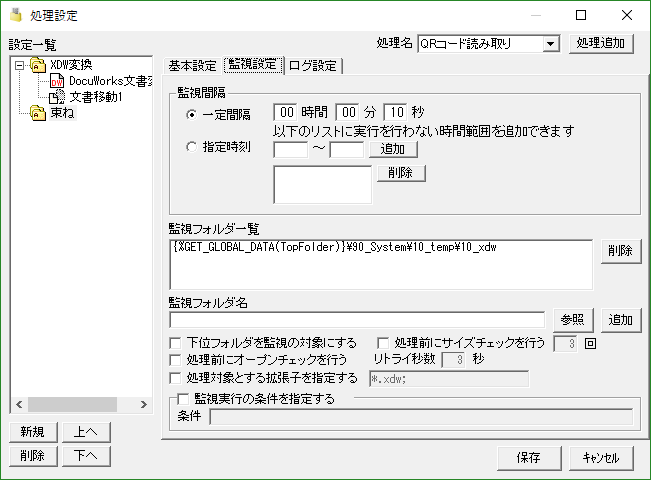
-
右上の「処理名」から「文書移動」を選択し、「処理追加」します。(文書移動1)
-
「移動先フォルダ」は、{%GET_GLOBAL_DATA(TopFolder)}\90_System\10_temp\20_束ね とします。
-
XDW文書の枝番を消去します。「ファイル名をリネームする」をチェックし、以下のようにマクロを書きます。
{%REGEX_CAPTURE(^(.+)?_,{%BASE_FILE_NAME})}.xdwこのマクロは、「元のファイル名の拡張子を除いた部分の、_(アンダーバー)以前の文字を取って使う」という意味です。「{%BASE_FILE_NAME}」は、右クリックで「ファイル名書式」→「ファイル名(拡張子なし)」で取得できます。
これで、入力のファイル「123456_0001.xdw」が「123456.xdw」となります。
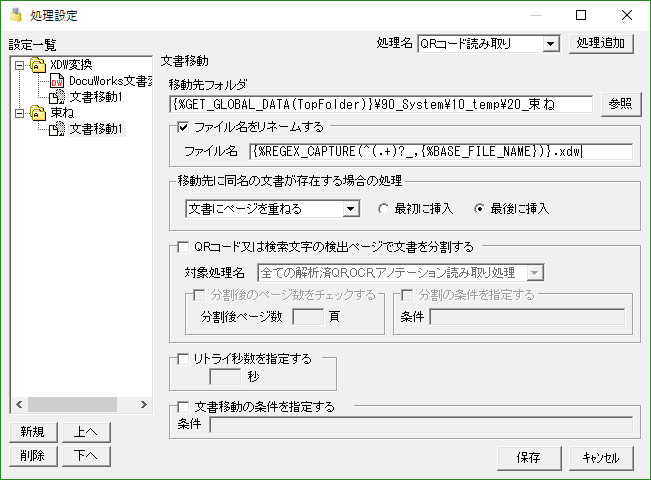
-
「移動先に同名の文書が存在する場合の処理」は「文書にページを重ねる」・「最後に挿入」とします。これが「束ね」の処理となります(↑の図を参照して下さい)。
-
順番通りに束ねるために、「束ね」の「基本設定」タブにて、以下のように設定をします。
-
「処理前に対象ファイルの処理順を並べ替える」=「ファイル名」・「昇順」
「ファイルリストの保存先」=「DB」
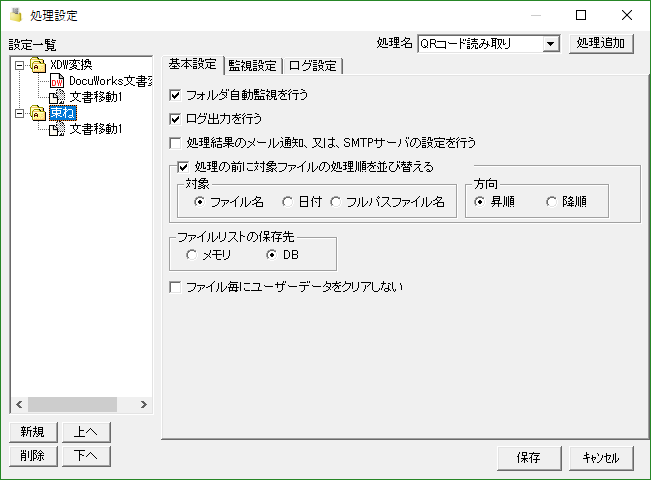
-
ファイルリストの保存先について
保存先として「メモリ」を選択した場合は、監視で取得したファイルのリストをメモリ上に保存します。処理速度は早くなりますが、並び替えを行う場合には、ファイル数により速度が極端に遅くなってしまいます。
よって、並び替えを行う場合は、保存先として「DB」を選択して下さい。DBを選択すると、ファイルリストをデータベースに保存するようになり、並び替えの処理が高速になります。
設定名:処理済み移動(ファイル名の番号を名前としたフォルダを自動作成し、束ねたファイルをそこに格納する。)
-
設定一覧にて「新規」をクリックし、設定名を「処理済み移動」と変更します。
-
「基本設定」タブの「フォルダ自動監視を行う」「ログ出力を行う」をチェックし、前項と同様にログの設定をします。
-
「監視設定」タブにて、「監視フォルダ名」を、「{%GET_GLOBAL_DATA(TopFolder)}\90_System\10_temp\20_束ね」とし、監視フォルダ一覧に追加します。
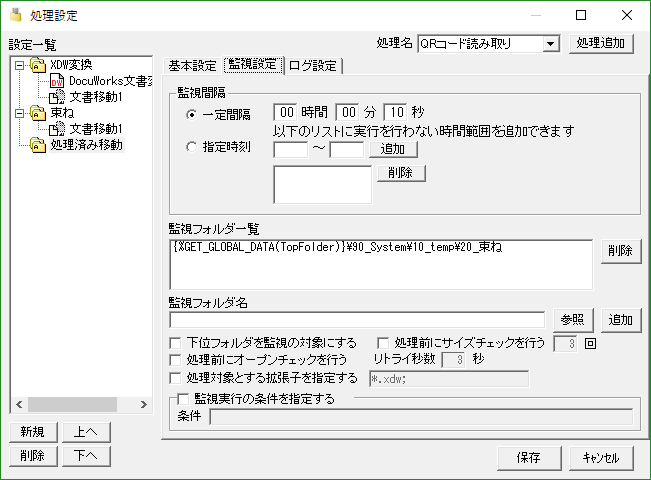
-
右上の「処理名」から「文書移動」を選択し、「処理追加ボタン」を押します。(文書移動1)
-
「移動先フォルダ」を、「{%GET_GLOBAL_DATA(TopFolder)}\20_製造指図番号\{%BASE_FILE_NAME}」とします。
-
上記の「{%BASE_FILE_NAME}」部分は右クリックで、ファイル名書式書式 > ファイル名(拡張子なし)で入力できます。
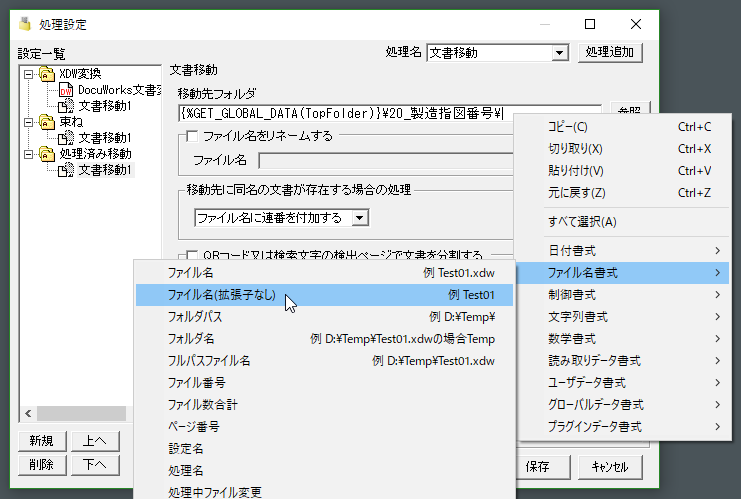
-
「移動先に同名の文書が存在する場合の処理」は、「ファイル名に連番を付加する」を選択します。
動作確認
-
最初に、「¥10_入力」フォルダ内に、Tiffファイル(123456_1~12、234567_1~3)を作成します。
-
これらのファイルは、繰り返しテスト出来るように、アーカイブしておきます。
以上の準備が整ったら、eDocArrangementの監視ボタンを押します。
-
処理が正しく動き、「\20_製造指図番号」フォルダに、 「\123456」と「\234567」の2つのフォルダができているか確認して下さい。
-
それぞれのフォルダの中のファイルが順番通りに束ねられているか(ファイル名ゼロ埋めも確認)、ファイルの数は揃っているか(「¥123456」の中には12個のファイル、「¥234567」の中には、3個のファイル)も確認します。
グローバルデータ
グローバルデータの内容は以下の通りです。トップフォルダを変更する場合は、以下の定義を変更してください。グローバルデータは、メニューのツールのグローバルデータの設定から変更できます。
| 名前 | 値 |
|---|---|
| TopFolder | C:\Home\Demo\XDW変換&束ね |