QRコードとeDocArrangementを使った電子文書化システム
QRコードとeDocArrangementを使った電子文書化システムの事例を紹介します。
あるユーザ様では、作業指示書や設計図など、毎日1000枚以上のドキュメントを作成しています。作業指示書、設計図は情報システム部が出力し、受注~製造~納品までの工程をシステムで管理しています。 しかし、製造工程では、作業指示書や設計図が紙で現場に配布され、作業時の調整項目や確認メモなどが、手書きで記入されています。
これらの情報は、現場でコンピュータに入力するわけにはいかず、やはり従来通りの、紙に情報を書くというスタイルが現場では最良の方法になっています。システム部門の視点で考えると、デジタルで管理している情報が、アナログ情報として紙に出力されてしまうので、システムのデータの流れを止めてしまうこと、また、大量の紙媒体の管理に費用が増大することに悩んでいます。
eDocArrangementとDocuWorksを使用した電子文書化システムで、上記の問題を解決できます。

情報システム部では受注、設計の情報から作業指示書を出力しています。作業指示書は、案件ごとに固有番号で管理しています。
現行の作業指示書に固有番号をQRコードにして印刷するようにレイアウト変更します。 QRコードは市販の開発用ライブラリを用いてシステムで印刷するようにします。

QRコードが印刷された作業指示書が現場に渡ります。
QRコードは最大30%までの誤り訂正機能がありますので、多少汚れても読み取り可能です。
現場で出来るだけ汚さないように注意する程度で、現行の方法と変わらず運用できます。

作業指示書を回収し、複合機でスキャンを行います。
案件ごとに束ね単位の枚数が決まっている場合は、複数案件の作業指示書をまとめてスキャンし、QRコードが印刷されている作業指示書の単位で分割することも可能です。
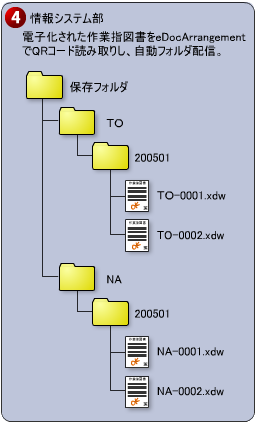
この例では、QRコードに「TO-0001」のように、上2桁が営業所コード、下4桁が連番という構成で、固有番号が振られています。
eDocArrangementの設定では、自由にフォルダ作成、ファイル名付与が行えるようになっています。
この例では、保存フォルダの下に、QRコードの内容の上2桁のフォルダを作成し、その下に、システム日付の年月フォルダを作成し、ファイル名に、固有番号を付与するというルールで設定を行います。 また、スキャン文書が格納されるフォルダを自動監視する設定も同時に行います。
QRコードが汚れなどで読めなかった場合は、振り分け処理が行えないので、エラーとなります。 エラー発生時の対処として、エラーとなった文書は、エラーフォルダに格納する設定を行います。
以上の設定内容で、フォルダ自動監視を行えば、スキャン後からフォルダ配信までを自動化できます。
エラー発生時には管理者にメールで通知することも可能です。
スキャンについての詳しい説明
ドキュメントをスキャンする場合、出来上がる電子文書の「束ね単位」には以下のようなパターンがあります。
下記の(1)及び、(2)のパターンでは、文書の束ね単位の枚数が固定の場合です。その場合は、QRコードの印刷されているフェイスシート(例では作業指図書)の単位で分割を行っても、QRコードが認識出来ない場合にエラーが検出できます。
しかし、(3)のパターンでは、文書の束ね単位の枚数が不定のため、分割後の枚数チェックができません。また、QRコードが認識できない場合、直前のフェイスシートの単位で束ねられて、通常の処理で配信されてしまいます。(3)のようなパターンでは、スキャン時に束ね単位で分けてスキャンするなどして、対策を検討する必要があります。
(1) 1枚モノ
最も単純なパターン。
分割後の枚数が必ず1枚になるので、eDocArrangementの設定により、エラーの検出が可能。
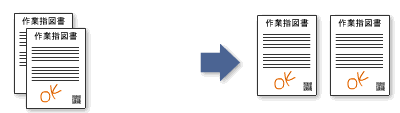
(2) フェイスシート + 関連資料 (固定枚数)
分割後の枚数が必ず特定枚数になるので、eDocArrangementの設定により、エラーの検出が可能。
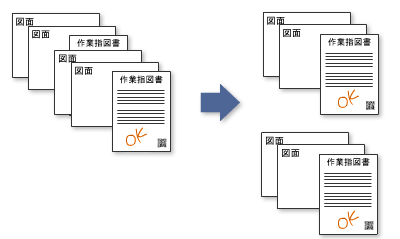
(3) フェイスシート + 関連資料 (不特定枚数)
分割後の枚数が不特定のためエラー検出ができない。
QRコードが読めない場合、分割が行われず、直前に認識したフェイスシートの単位で束ねられてしまう。
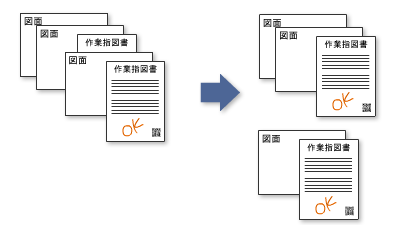
設定についての詳しい説明
設定は、eDocArrangementのメニュー > ツール > 処理設定から行うことができます。 (ここでは、ポイントとなる部分を説明します。詳細はヘルプファイルを参照してください。)
最初は、設定一覧に何も表示されていません。左下の新規ボタンから設定を追加します。次に、右上の処理名から、「QRコード読み取り」を選択して、処理追加ボタンを押します。
設定一覧に「設定1」が追加され、その下に「QRコード読み取り」が追加されます。 「QRコード読み取り」をクリックすると設定内容が表示されます。下図のように設定を行います。
QRコードの位置が特定出来る場合は、「範囲指定する」にチェックを入れて、QRコードの位置をパーセント指定で入力します。この例では、用紙の右下にQRコードがあることを前提として、X,Y座標ともに、70%~100%の位置に指定しています。
また、QRコードが印刷されているフェイスシートで分割を行うため、ページ指定は「すべてのページ」にします。
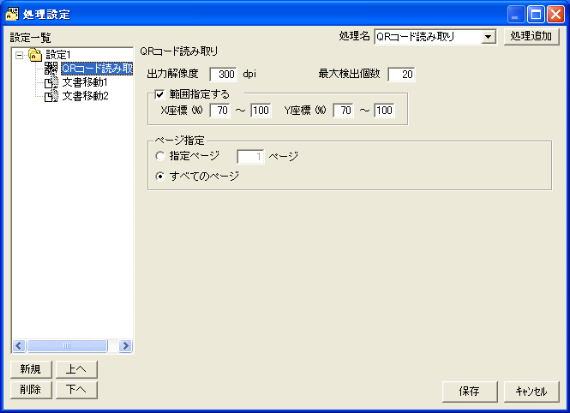
次に、右上の処理名から、「文書移動」を選択して、処理追加ボタンを押します。
設定一覧の設定1に「文書移動1」が追加されます。
QRコード読み取りの処理のあとで、その内容を基に文書移動を行うため、下図のような設定を行います。
移動先フォルダには、以下のように入力します。(下図は全て表示できず右の方が隠れています)
移動先フォルダに、マクロを記入することであらゆるパターンのフォルダ構成を実現できます。 この例では、{%P_DATA(QRコード読み取り1.1)}の部分がQRコード読み取りで読み取った内容に置き換わります。
その文字をLEFTマクロにより、左2文字を取り出しています。
仮にQRコードの内容が「NA-0001」とすると、
と展開され、さらに、LEFTマクロにより
となります。
次に、日付マクロの{%DATE(yyyymm)}が展開され、システム日付の年月に置換されます。 仮に、日付が2004年12月とすると、最終的なフォルダは、
となります。
ファイル名に、QRコードの内容をそのまま付けたい場合は、「ファイル名をリネームする」にチェックをいれ、ファイル名の欄に、
と入力指定します。
QRコードの内容が「NA-0001」とすると、付与されるファイル名は、「NA-0001.xdw」となります。
QRコードを検出したページで文書の分割を行いたいので、「QRコード又は識別タグの検出ページで文書を分割する」にチェックをいれ、対象処理名を選択します。分割後のページ数が特定出来る場合は、さらに、「分割後のページ数をチェックする」にチェックをいれ、ページ数を入力します。
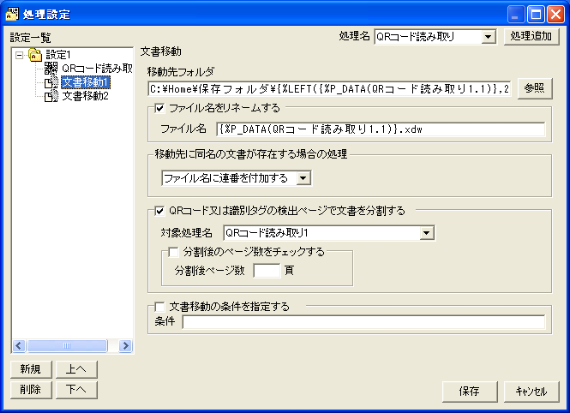
ここまでの設定で、QRコードを読み取り、QRコードの内容にしたがってフォルダ配信を行うことができます。但し、QRコードが読み取れない場合、エラーになり、文書がそのまま残ってしまいます。
残った文書は毎回処理されてしまいますので、下図のように、エラーフォルダへの移動処理を追加します。
右上の処理名から、「文書移動」を選択して、処理追加ボタンを押します。
設定一覧の設定1に「文書移動2」が追加されます。
ここでは、「文書移動1」の処理で移動に失敗したファイルをそのままエラーフォルダに移動すればよいため、単純に移動先フォルダに「C:\Home\エラーフォルダ」と入力します。
ここでは、QRコードの内容を展開するマクロは使用しないでください。使用すると再びエラーとなり移動は行われません。
設定で追加した一連の処理は、処理開始時に取得したファイルリストのファイルに対して処理を行います。処理の途中にフォルダに入ってきた文書はその回の処理では対象となりませんので、整合性は保たれます。
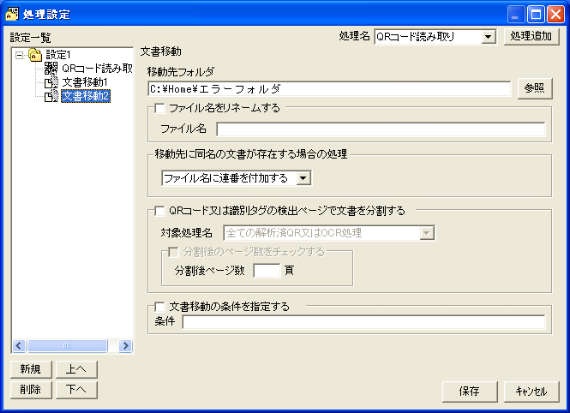
最後に自動監視の設定を行います。
設定一覧から「設定1」をクリックすると右側に基本設定のタブが表示されます。ここで、「フォルダ自動監視を行う」にチェックをいれると、監視設定のタブが表示されます。
監視間隔を設定し、監視フォルダ名に「C:\Home\スキャンフォルダ」と入力し追加ボタンを押すと、監視フォルダ一覧に追加されます。
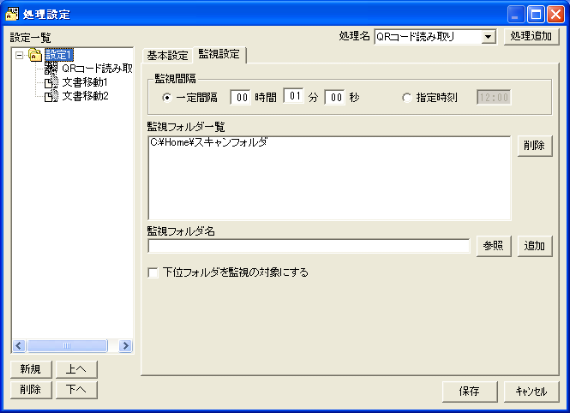
以上で設定は完了です。保存ボタンを押して設定を保存します。
フォルダの自動監視は、eDocArrangementのメニュー > 実行 > フォルダ監視を行うで、監視モードになります。