DocuWorks文書変換
監視フォルダの画像ファイルをDocuWorks文書に変換します。変換可能なファイルは、Tiff、Jpeg、BMP、PDFとなります。
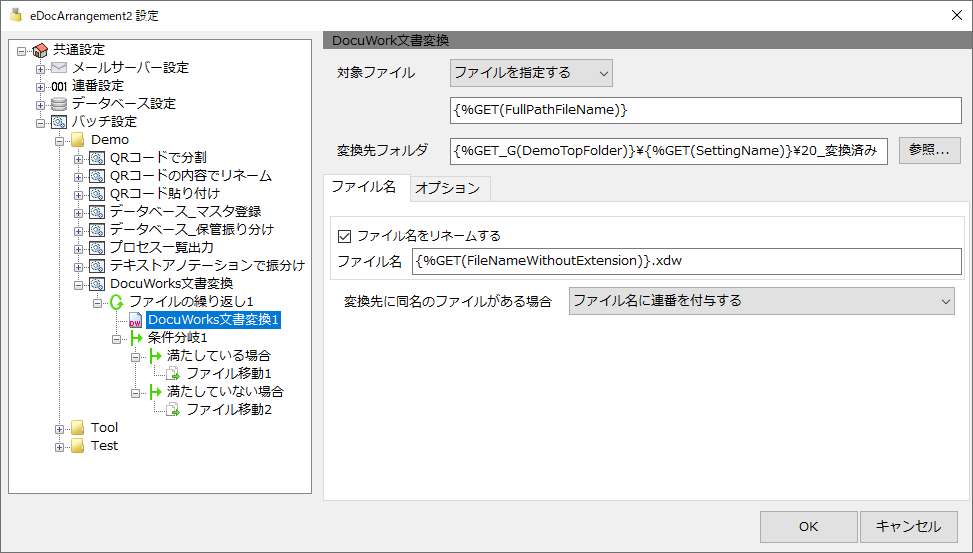
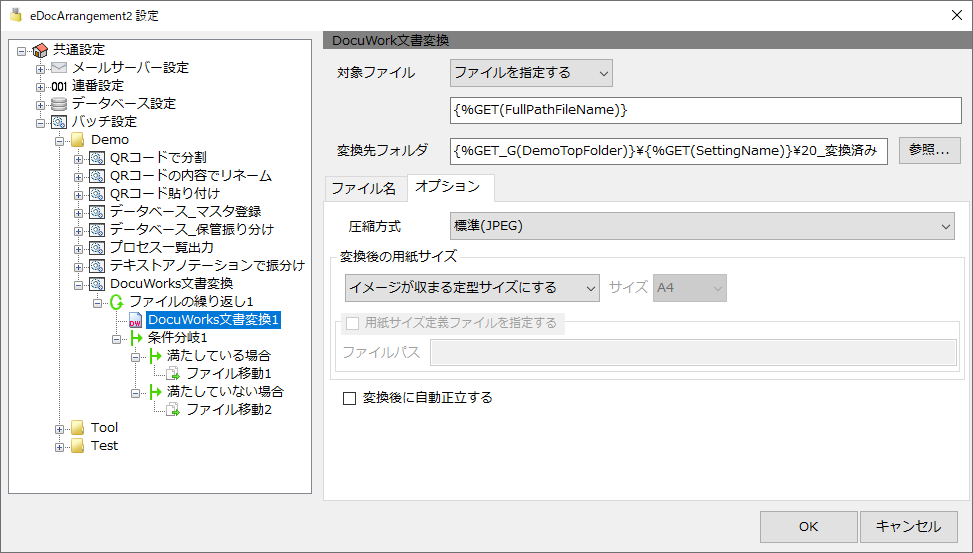
対象ファイル
「グループ内ファイル」又は、「ファイルを指定する」を選択します。
「グループ内ファイル」を選択した場合、カレントの繰り返し処理のグループ内のファイルを対象に処理を行います。フォルダ内の全ての画像ファイルを1つのXDW文書に束ねて変換する場合に、「グループ内ファイル」を選択します。「グループ内ファイル」を選択する場合は、ファイルの繰り返し処理のグルーピングをフォルダにします。
「ファイルを指定する」を選択した場合、指定されたファイルを対象に処理を行います。カンマ区切りで複数指定可能で、「{%GET(FullPathFiles,|,)}」を対象にするとグループ内ファイルを選択した場合と同等の処理となります。(ファイルの繰り返し処理のグルーピングをフォルダにする必要あり。)
変換先フォルダ
DocuWorks文書の変換先フォルダを指定します。実行時に指定されたフォルダが存在しない場合は自動で作成します。マクロを使って日付のフォルダ等を指定できます。
変換先フォルダの入力欄で右クリックメニューを表示できます。マクロを選択すると選択されたマクロが入力欄に貼り付きます。
例えば、「C:\Home\FAX文書\xdw\{%DATE(yyyy)}\{%DATE(MM)}\{%DATE(dd)}」のように記述すると、変換時に「C:\Home\FAX文書\xdw\2016\04\15」のような、年月日をフォルダの階層で作成して、その中にXDW文書を変換出力することができます。
マクロの詳細は 共通マクロ書式 を参照してください。
ファイル名をリネームする
チェックするとファイル名をリネームするようになります。ファイル名にリネーム後の名前を指定します。
ファイル名をリネーム欄でもマクロが使用できます。ファイル名には必ず拡張子(.xdw)を含めるようにしてください。
例えば、「{%DATE(yyyyMMdd_HHmmss_fff)}.xdw」のように記述すると、「20160415_173110_423.xdw」のように「年月日_時分秒_ミリ秒.xdw」のファイル名が付与されます。
変換先に同名のファイルがある場合
「ファイル名に連番を付与する」、「上書きする」のいずれを選択できます。「ファイル名に連番を付与する」を選択した場合、同名のファイルがある場合はファイルの末尾に「_0001」のように連番が付与されます。
変換後のファイル名をユーザーデータにセットする
チェックすると変換後のファイルのフルパスをユーザーデータにセットします。変換処理終了後にユーザーデータからパスを取得可能になります。
格納されるユーザーデータの名前は変換処理名と番号(常に1)になります。
引数1:処理名 引数2:番号(常に1)
DocuWorks文書変換1で出力されたファイル名のフルパスをログに出力する例
{%WRITE_LOG(変換後のパス:{%GET_U(DocuWorks文書変換1,1)})}
PDFをイメージ変換してからDW変換を行う
チェックすると入力ファイルがPDFの場合にPDFをイメージに変換してからDocuWorks文書変換を行います。入力ファイルがPDF以外の場合は無視されます。
アプリケーションPDFでも変換ができるようになります。但し、テキストを持ったPDFでもイメージになりますので、テキストは失われます。
イメージ解像度にイメージ変換時のdpiを指定します。dpiは10~600の範囲の整数値を指定できます。デフォルトは200dpiにしています。300dpiにすると高精細になりますが、ファイルサイズが大きくなります。オプションの圧縮方式と合わせて調整してください。
圧縮方式
圧縮方式を選択します。圧縮方式はDocuWorks文書の仕様に従った方式となります。
変換後の用紙サイズ
変換後の用紙サイズは以下を選択できます。
| 種類 | 内容 |
|---|---|
イメージと同じ大きさにするオススメ! |
変換元のイメージと同じ大きさでXDW文書を作成します。 |
最も近い定型サイズにする(縮小のみ)オススメ! |
変換元のイメージに、最も近い定型サイズとなるように変換します。用紙サイズの定義は一般的な規格に準じていますが、用紙サイズを定義したファイルを指定することで変更することもできます。
イメージに最も近い定型サイズとなりますが、用紙に合わせた画像の拡大は行われないため、余白が大きくなる場合があります。サイズに合わせて縮小は行われますので用紙の端が切れることはありません。 |
| 最も近い定型サイズにする(ページにフィット) |
上記の「最も近い定型サイズにする(縮小のみ)」と同じですが、
用紙に合わせた画像の拡大・縮小が行われます。拡大が行われますので、拡大率によっては少しぼやけた感じになる場合があります。拡大は最大4倍までしか行われません。 |
| イメージが収まる定型サイズにする |
変換元のイメージが収まる定型サイズにします。定型サイズの定義はDocuWorksの仕様に準じた設定となります。
イメージの収まる定型サイズとなりますが、用紙に合わせた画像の拡大は行われないため、余白が大きくなる場合があります。 DocuWorks DeskのD&D変換でイメージが「収まる定型サイズにする」相当の機能です。但し、定型サイズに近いサイズで縦横のアスペクト比が定型サイズと異なる画像を変換した場合に、用紙の端が切れてしまう場合があります。 |
| 指定のサイズにする(ページにフィット) |
用紙サイズを指定できます。用紙の縦横を指定しない場合は変換元イメージの縦横を判定して指定の用紙サイズに変換します。
画像は用紙サイズに合わせて拡大・縮小されますが、拡大は最大4倍までしか行われません。 |
変換対象がイメージPDFの場合は、「イメージと同じ大きさにする」のみ動作します。それ以外を指定した場合は、実行時にエラーとなります。
用紙サイズ定義ファイルを使用する
変換後の用紙サイズを「最も近い定型サイズにする」にした場合のみ指定可能です。
指定しない場合は、eDocArrangement2のインストールフォルダにあるPaperSize.iniを参照します。
PaperSize.iniは以下のようなフォーマットになっています。(階層ありのタブ区切り)
2A0 1 841.0 2 2378.0 A0 1 841.0 2 1189.0 A1 1 594.0 2 841.0 A2 1 420.0 2 594.0 A3 1 297.0 2 420.0 A4 1 210.0 2 297.0 A5 1 148.0 2 210.0 A6 1 105.0 2 148.0 B0 1 1030.0 2 1456.0 B1 1 728.0 2 1030.0 B2 1 515.0 2 728.0 B3 1 364.0 2 515.0 B4 1 257.0 2 364.0 B5 1 182.0 2 257.0 B6 1 128.0 2 182.0 はがき 1 100.0 2 148.0
用紙サイズ定義ファイルを使用する場合は、eDocArrangement2のインストールフォルダにあるPaperSize.iniをコピーして、ログインユーザーがアクセス可能な場所に配置して使用してください。(インストールフォルダのPaperSize.iniは編集しないでください)
変換後に自動正立する
チェックすると変換後に自動正立を行います。
カラーのA0やA0長尺の文書を変換するとdpiの値によりエラーが発生します。
これはDocuWorksの機能の限界で変換ができません。
A0 カラーは300dpiまで変換可能で、A0 長尺カラーは200dpiまで変換可能です。
内部処理の詳細について
DocuWorks文書変換変換では、一時フォルダ(tiff_split,marge_xdw)に一時ファイルを出力しています。一時フォルダ(tiff_split)には、変換対象がTiffファイルの場合、Tiffのページを一度分割して出力しています。その後、分割したファイルをDocuWorks変換して束ね処理を行っています。
また、一時フォルダ(marge_xdw)には、変換後のDocuWorks文書を出力しています。一時フォルダに出力したDocuWorks文書は自動正立等の処理を行い、出力フォルダに移動されます。
処理の最後に一時ファイルは自動で削除されます。
一時フォルダは以下の場所に作成されます。
C:\Users\(ユーザー名)\AppData\Roaming\TechnoStyle\eDocArrangement2\temp