文字列検索・置換
開発者ツールの文字列検索・置換は、設定画面のテキストボックス、リストビューのテキスト項目の内容を検索・置換することできます。
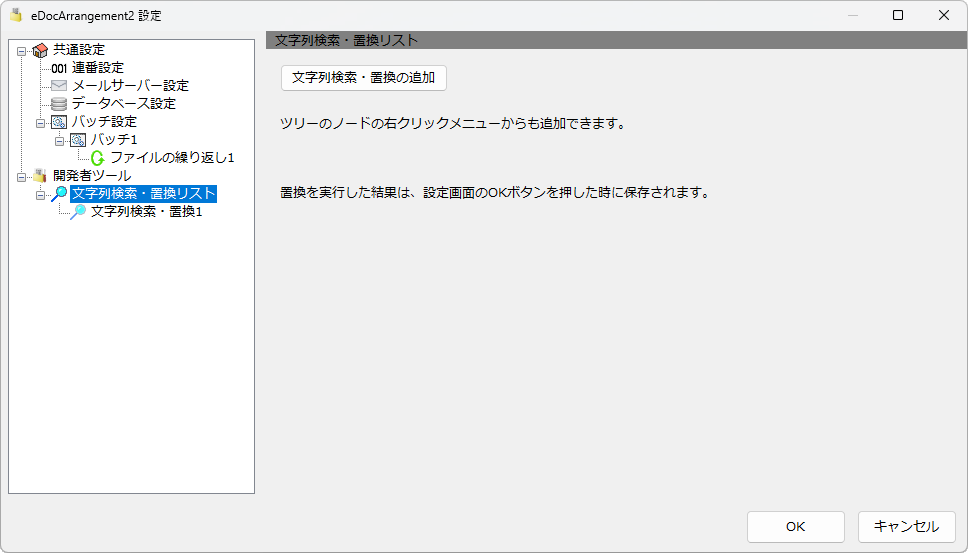
文字列検索・置換リストの右クリックメニューからは、文字列検索・置換画面を追加できます。
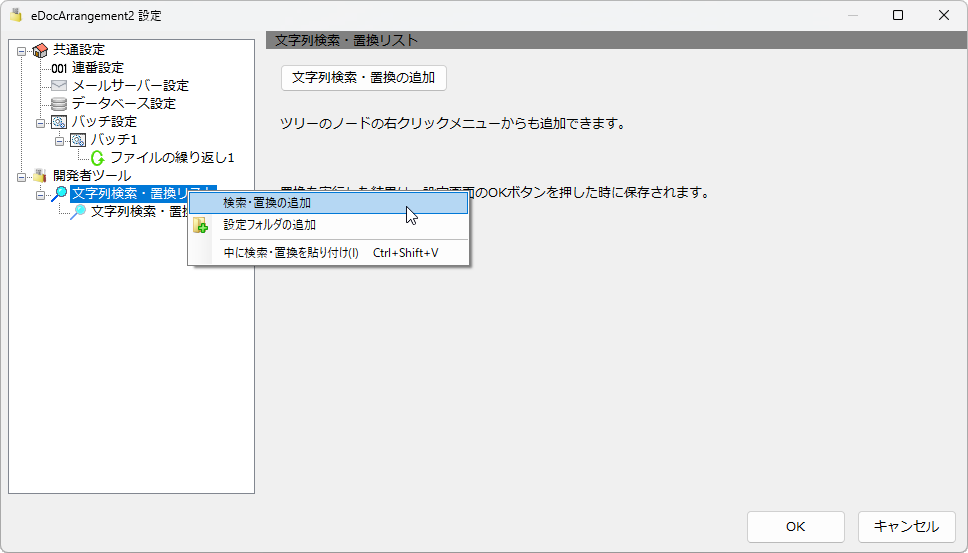
文字列検索・置換
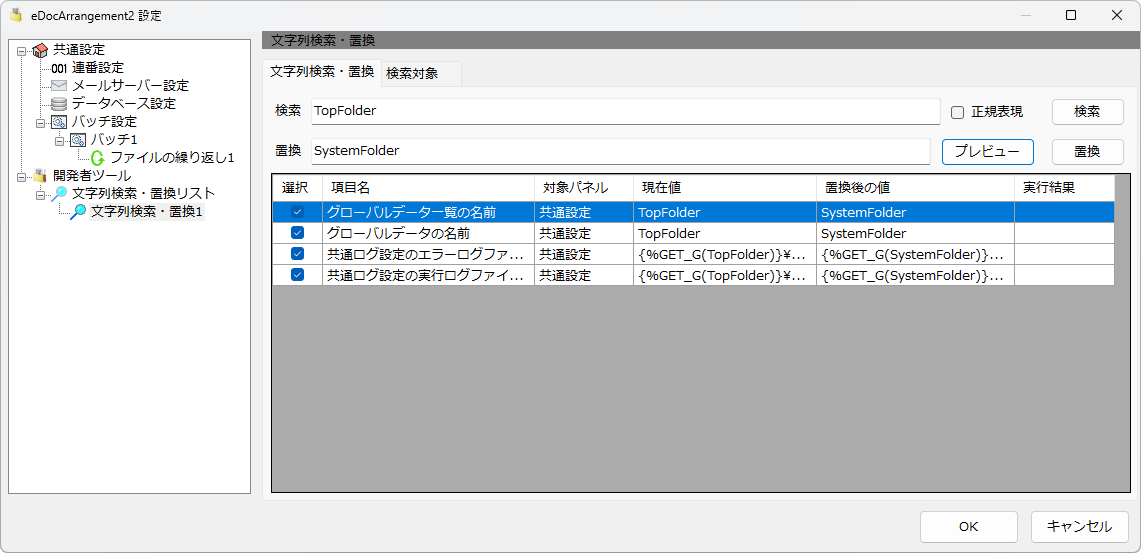
検索ボタン
文字列検索・置換画面では検索欄に検索する文字を入力後、検索ボタンを押すと、マッチする設定画面のテキスト値が一覧画面に表示されます。
検索値が空の状態で検索ボタンを押すと全てのテキスト値が一覧画面に表示されます。
正規表現
正規表現をチェックすると検索に正規表現を使用します。検索値にキャプチャーの()を書くと、置換値に$1と書くことでキャプチャーした値を使用できます。()が2つある場合は$2のようにそれぞれ指定可能です。
例えば、検索値に「(ErrorLog.txt|Log.txt)」置換値に「東京_$1」と入力して検索、プレビューボタンを押すと以下の様な結果になります。
{%GET_G(TopFolder)}\90_System\90_Log\Log.txt
↓置換後の値
{%GET_G(TopFolder)}\90_System\90_Log\東京_Log.txt
{%GET_G(TopFolder)}\90_System\90_Log\ErrorLog.txt
↓置換後の値
{%GET_G(TopFolder)}\90_System\90_Log\東京_ErrorLog.txt
検索できるテキスト値は、設定画面のテキストボックスの値とリストビューに追加されたテキストボックスの値のみです。また、一部のテキスト値は変更ができないものもあります。
プレビューボタン
検索ボタンを押すとプレビューボタンが押せるようになります。
プレビューボタンを押すと検索結果のチェック欄にチェックがある項目について、置換後の値を「置換後の値」の列に表示します。
置換ボタン
プレビューボタンを押すと置換ボタンが押せるようになります。
置換ボタンを押すと実際に置換が実行されます。実行結果は「実行結果」の列に表示されます。
置換が成功した場合は、「置換済み」と表示されます。
置換ボタンを押しても設定ファイルには保存されません。設定画面のOKボタンを押した時に設定ファイルに保存されます。
検索値が空の場合は、現在値の内容に関係なく置換値の値がそのまま項目に適用されます。
検索・置換プレビュー画面
検索結果の行を右クリックすると、検索・置換プレビュー画面を表示することができます。
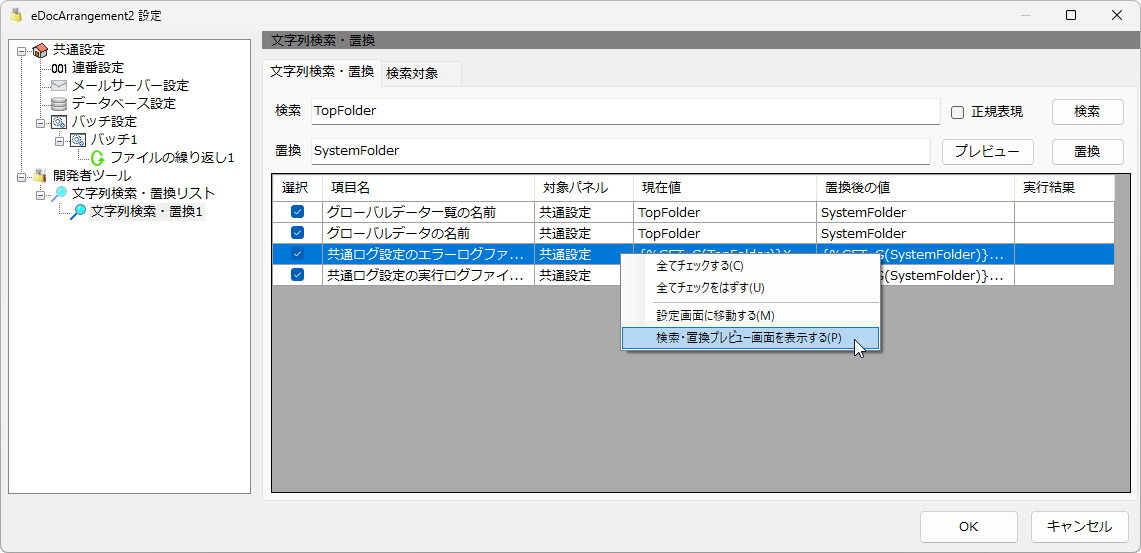
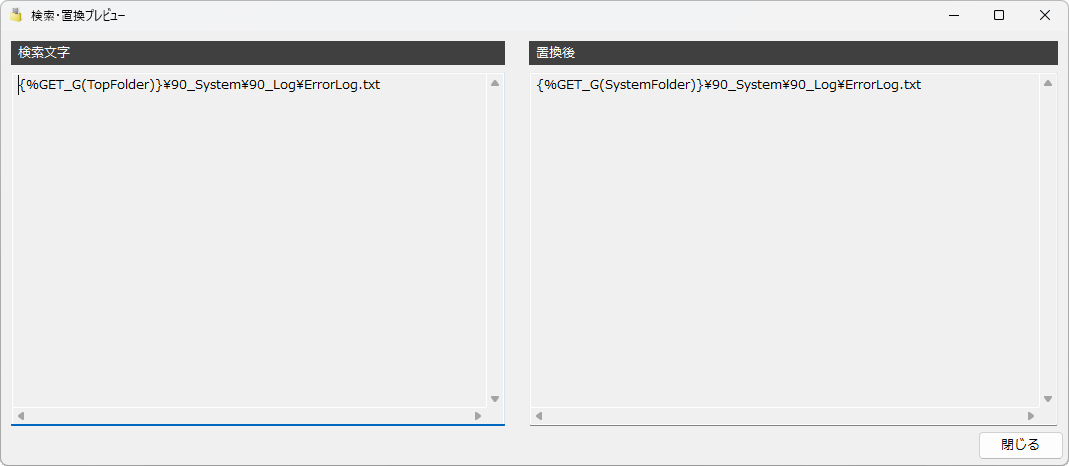
検索対象タブ
検索の対象となる処理パネルを種類毎に指定できます。チェックが外れた処理パネルは検索の対象となりません。
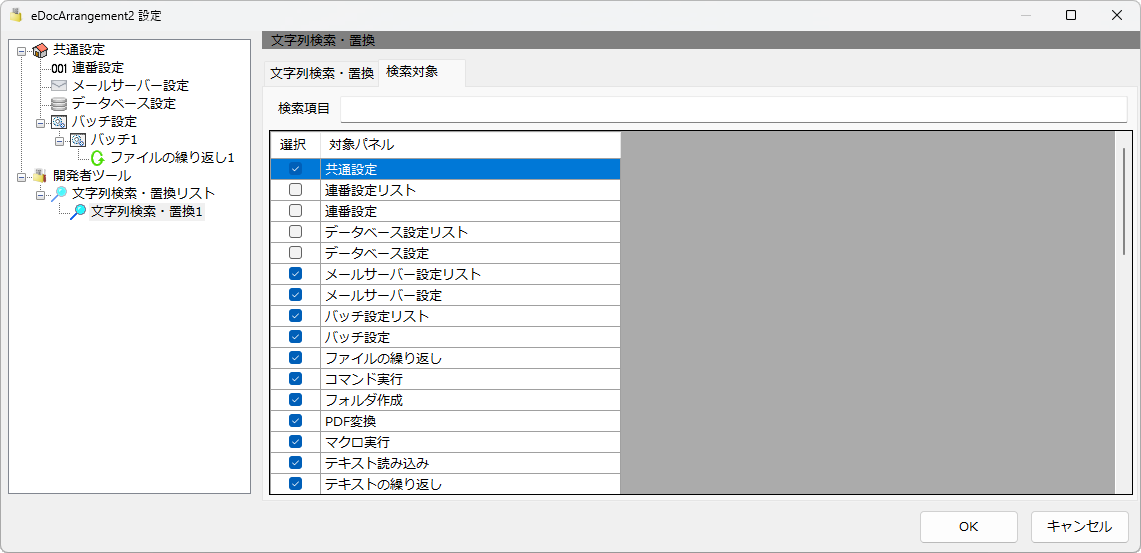
検索項目
検索項目を入力すると検索結果で表示される項目名の絞り込みができます。部分一致した項目だけが検索結果の対象となります。