共通設定
共通設定
メインウィンドウのツールから設定を押すと設定ウィンドウが表示されます。また、ツールバーの歯車のアイコンを押しても同様に設定ウィンドウが表示されます。
共通設定では、フォントの設定やグローバルデータとログの設定ができます。
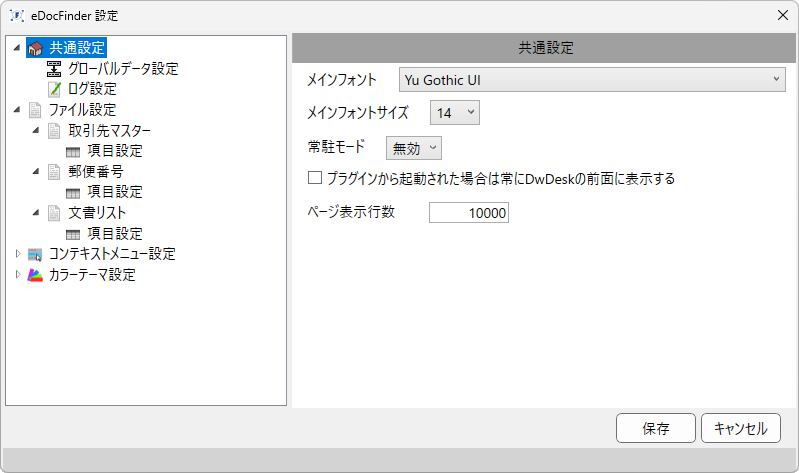
メインフォント
eDocFinderで使用するフォントの種類を選択します。
メインフォントサイズ
eDocFinderで使用するフォントサイズを選択します。
常駐モード
常駐モード については、 概要 でも説明しています。
有効、無効の何れかを選択します。
有効を選択した場合、閉じるボタンを押してもアプリケーションを終了せずタスクトレイに格納します。
また、アプリケーション終了マクロ(EXIT_APPLICATION)を実行しても同様の動きとなります。
プラグインから起動された場合は常にDwDeskの前面に表示する
チェックするとDocuWorks DeskのeDocFinderプラグインから起動された場合に、eDocFinderのメイン画面が常に前面に表示されるように制御を行います。
仕組み上、完全なモーダルダイアログとすることが困難なため、擬似的にモーダルダイアログのようなUIになるようにしています。eDocFinderがDocuWorks Deskの背面になった場合に、前面に表示する制御を行っています。
ページ表示件数
eDocFinderのメイン画面に表示されるデータ行数を指定します。ここで指定した行数よりCSVファイルの行数が多い場合はページの切り替えコントールが表示されるようになります。
グローバルデータ設定
文字列リストの追加と変更
名前と文字列を入力後、右下の追加ボタンを押すと文字列リストに追加されます。また、既に追加されている名前の文字列を書き換えて、変更ボタンを押すと文字列リストの内容が変更されます。
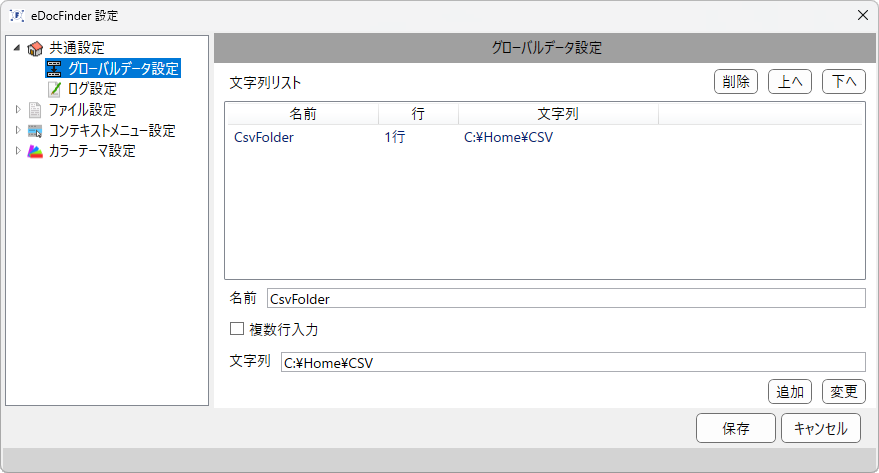
名前
グローバルデータで定義する名前を入力します。重複する名前は設定できません。
複数行入力
チェックボックスにチェックを入れると、文字列の入力欄が改行できるようになります。
文字列
グローバルデータで定義する値を入力します。
追加
名前と文字列を入力後、追加ボタンを押すと文字列リストに追加できます。
変更
文字列の内容を書き換えて変更ボタンを押すと文字列の内容が変更できます。
削除
選択されている項目を削除します。選択されている項目を右クリックメニューで削除することもできます。
上へ
リストが複数行ある場合、選択されている項目を一つ上へ移動します。選択されている項目を右クリックメニューで一つ上へ移動することもできます。
下へ
リストが複数行ある場合、選択されている項目を一つ下へ移動します。選択されている項目を右クリックメニューで一つ下へ移動することもできます。
ログ設定
ログ設定では、ログ出力の有無とログの出力先ファイル、保存日数を設定します。
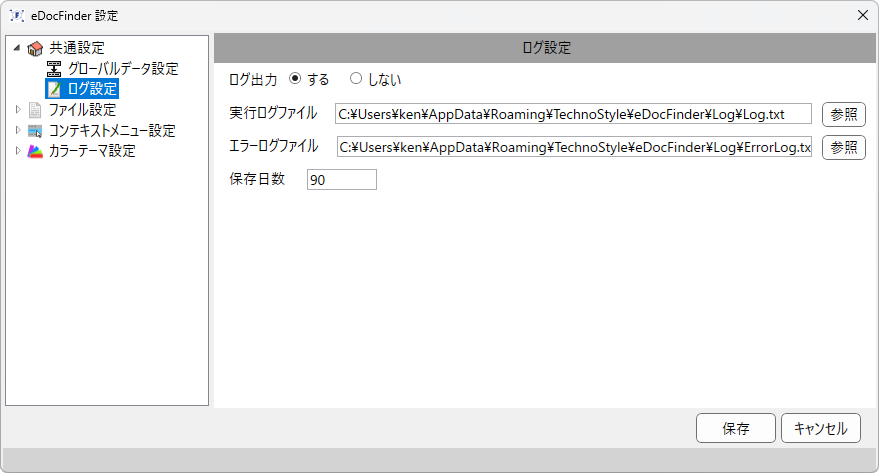
ログ出力
ログ出力の有無を選択します。
実行ログファイル
正常ログの出力先を入力します。
エラーログファイル
エラーログの出力先を入力します。
ログの自動削除と保存日数
ログの自動削除を「する」にすると、ログの保存日数が設定できます。
保存日数は、1 ~ 1000の整数を入力して下さい。