郵便番号データから郵便番号と住所をコピーする
準備
郵便局のWebサイトから郵便番号データ(CSV)をダウンロードすることができます。このCSVファイルをダウンロードして設定を行うことで郵便番号や住所の一部を検索して、郵便番号と住所を編集した状態でコピーすることができます。
郵便番号データダウンロード
住所の郵便番号(1レコード1行、UTF-8形式)(CSV形式)
https://www.post.japanpost.jp/zipcode/dl/utf-zip.html
上記サイトから「最新データのダウンロード(zip形式)」をダウンロードします。
ダウンロードしたファイルを解凍してCSVファイルの内容を確認すると以下の様になっています。
01101,"060 ","0600000","ホッカイドウ","サッポロシチュウオウク","イカニケイサイガナイバアイ","北海道","札幌市中央区","以下に掲載がない場合",0,0,0,0,0,0 01101,"064 ","0640941","ホッカイドウ","サッポロシチュウオウク","アサヒガオカ","北海道","札幌市中央区","旭ケ丘",0,0,1,0,0,0 01101,"060 ","0600041","ホッカイドウ","サッポロシチュウオウク","オオドオリヒガシ","北海道","札幌市中央区","大通東",0,0,1,0,0,0 01101,"060 ","0600042","ホッカイドウ","サッポロシチュウオウク","オオドオリニシ(1−19チョウメ)","北海道","札幌市中央区","大通西(1〜19丁目)",1,0,1,0,0,0 01101,"064 ","0640820","ホッカイドウ","サッポロシチュウオウク","オオドオリニシ(20−28チョウメ)","北海道","札幌市中央区","大通西(20〜28丁目)",1,0,1,0,0,0 01101,"060 ","0600031","ホッカイドウ","サッポロシチュウオウク","キタ1ジョウヒガシ","北海道","札幌市中央区","北一条東",0,0,1,0,0,0 ・ ・
先頭行に項目名はなく、1行目からデータが始まっています。
郵便番号は3カラム目にあり、住所は7,8,9カラム目に分かれています。
eDocFinderではこのようなデータでも、必要な項目のみを表示したり、複数の項目を連結して1つの項目として表示したりできます。
このファイルを「C:\Home\CSV\utf_ken_all.csv」に配置します。
設定
ファイル設定
ファイル設定を右クリックして「ファイル設定の追加」からファイル設定を追加します。
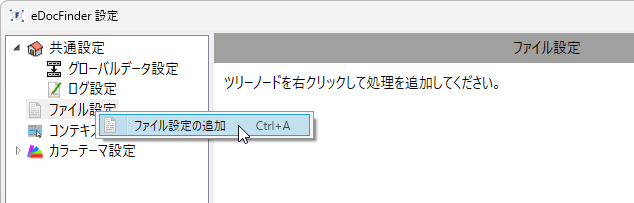
追加したファイル設定で以下の様に設定します。ノードの名前は右クリックから変更できます。
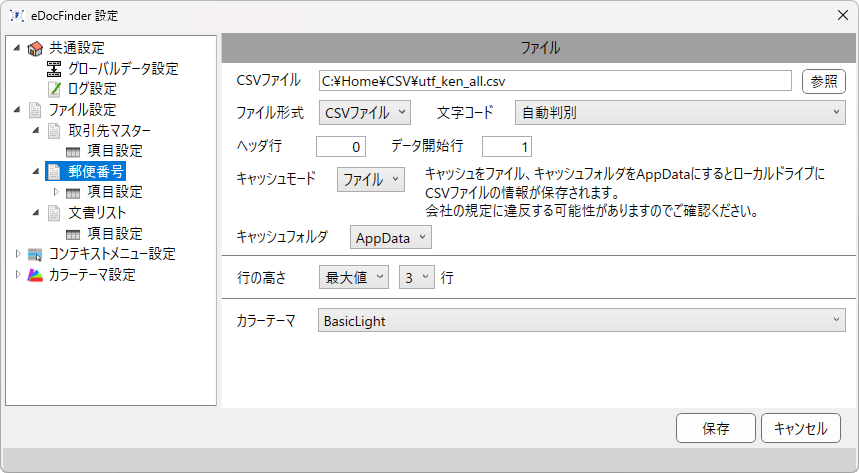
住所はCSVファイルの7,8,9カラムに分かれているため連結して表示を行うように設定します。
{%GET_FIELD_VALUE(7)}{%GET_FIELD_VALUE(8)}{%GET_FIELD_VALUE(9)}
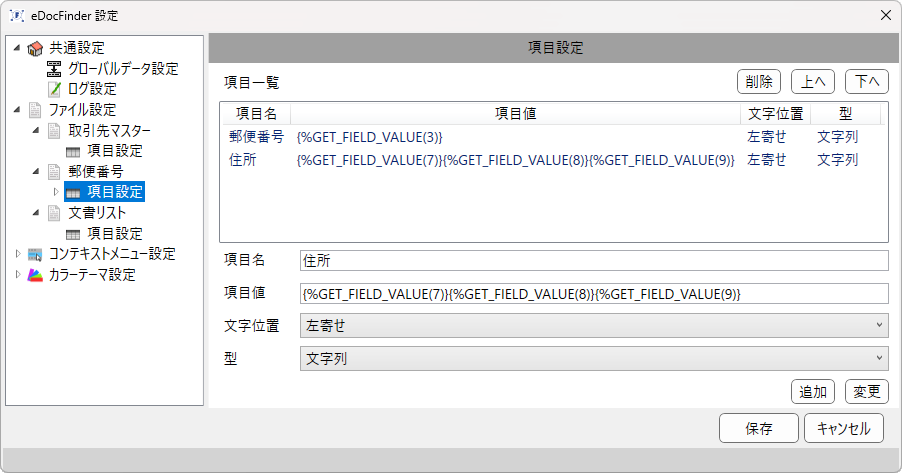
コンテキストメニュー設定
コンテキストメニュー設定を右クリックして「コンテキストメニューの追加」からコンテキストメニュー設定を追加します。
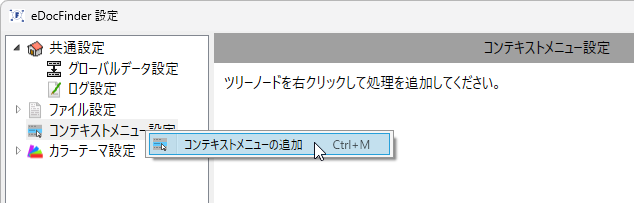
追加したコンテキストメニュー設定で以下の様に設定します。ノードの名前は右クリックから変更できます。
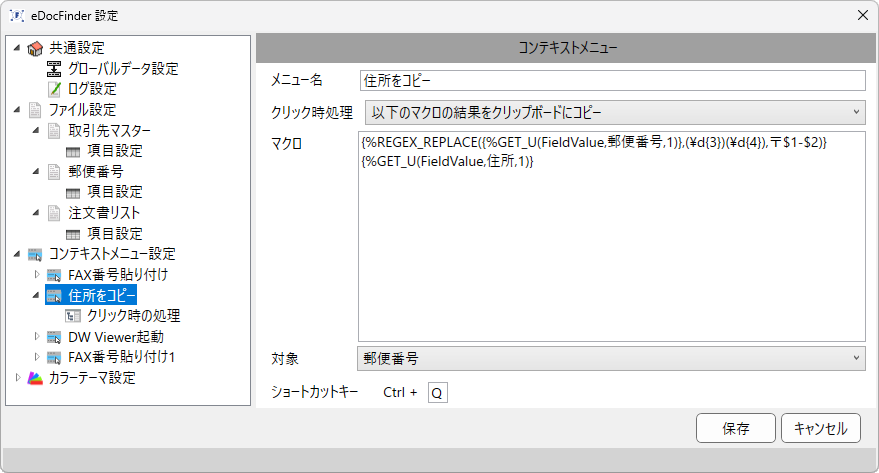
以下のマクロを入力します。
{%REGEX_REPLACE({%GET_U(FieldValue,郵便番号,1)},(\d{3})(\d{4}),〒$1-$2)}
{%GET_U(FieldValue,住所,1)}
このマクロは郵便番号を「〒999-9999」のように編集して、2行目に住所を付加した文字列を作り出します。
実行
eDocFinderを起動して、ツールバーの検索欄から検索したい住所の一部を入力すると、リアルタイムに一覧が絞り込まれます。
初回表示時は全ての行をデータベースにインポートします。郵便番号のCSVファイルは10万行以上のデータがありますので、PCの性能によって10秒から60秒くらいかかります。
データベースに読み込んだ情報がキャッシュされますので、次の起動時は数秒程度になります。
該当のデータを右クリックして、コンテキストメニューから「住所をコピー」を選択すると、郵便番号と住所がクリップボードに貼り付きます。
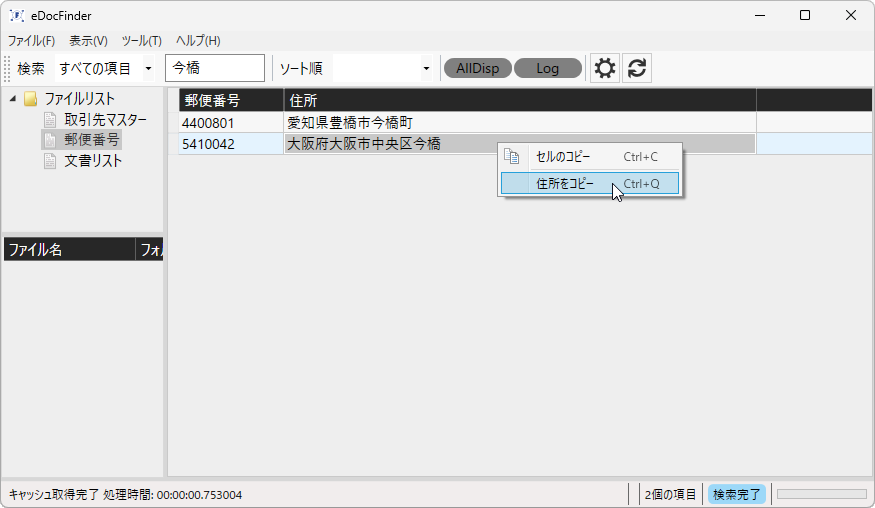
コピーしたデータはテキスト情報なので、様々なアプリケーションに貼り付けできます。
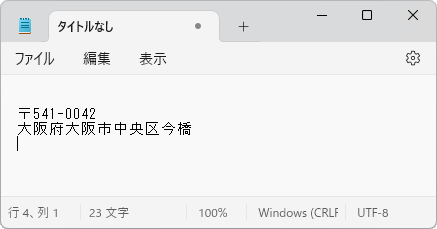
実行動画
以下の動画をご覧ください。