The Fusion of Technology and Graphic Design
プラグインからの実行
eDocStamper2は、DocuWorks Deskのプラグインから実行できます。選択したXDW文書に対して処理を実行できます。複数のファイルも、一度の操作で貼り付け可能です。
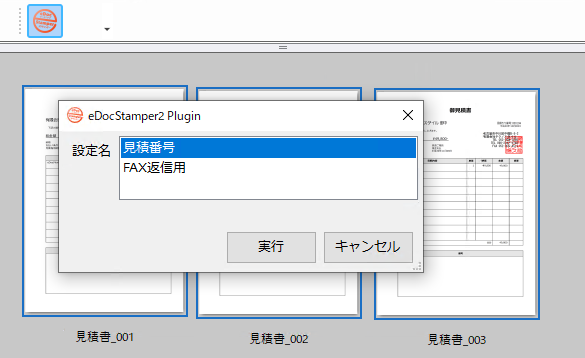
フォルダ監視
eDocStamper2は、指定フォルダの中のファイルを監視して、XDW文書にアノテーションを貼り付けることが可能です。処理後は、別フォルダに移動します。
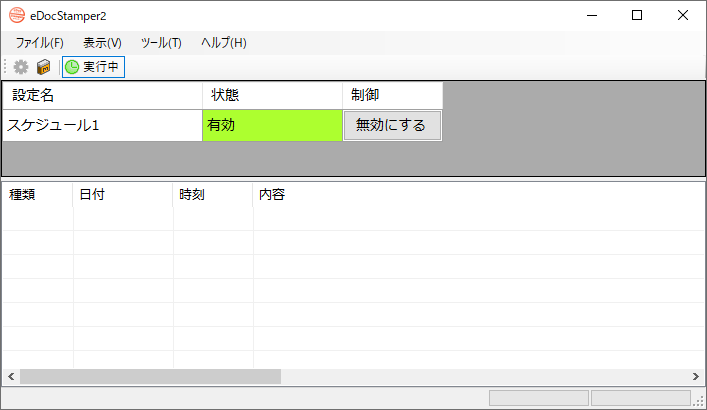
選べる機能
eDocStamper2は、自由に処理を追加できる設定画面から、複数の機能を組み合わせて処理を作成できます。
連番貼り付け、QRコード貼り付けなどの、アノテーションを貼り付ける処理を、複数文書、複数ページに対して一括で処理を行うことができます。
連番は、共有フォルダを使って、複数の人で重ならない番号を貼り付けることができます。(プラグインからの実行の場合)
貼り付けたアノテーションを編集できないようにする、イメージXDW変換や、 再DocuWorks化を行うことも可能です。
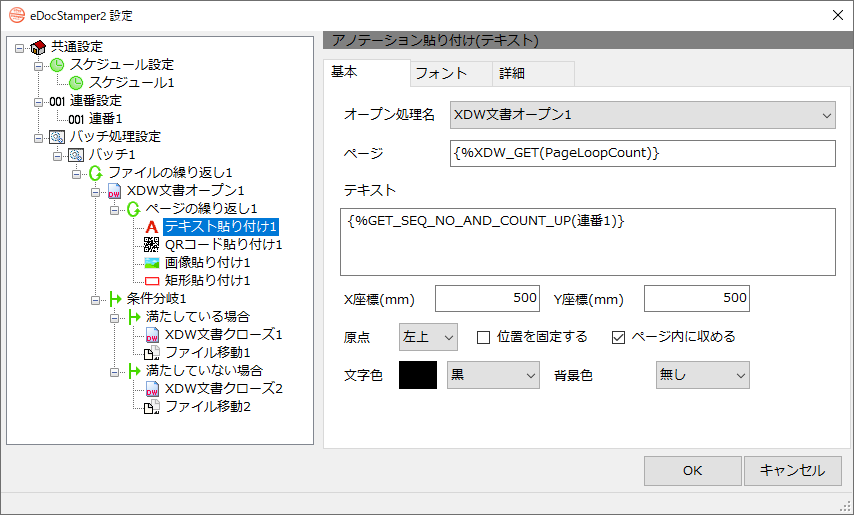
処理例
連番貼り付け
DocuWorksDeskのプラグインから、選択した文書に連番のテキストアノテーションを貼り付けます。
連番貼り付け(複数人で連番共有)
DocuWorksDeskのプラグインから、選択した文書に連番のテキストアノテーションを貼り付けます。
連番共有の機能を使うと、共有フォルダに連番設定ファイルを保存するようになり、複数のユーザーで連番を共有できます。連番設定ファイルは、排他処理されますので、複数人で重ならない番号を取得できます。
連番貼り付け(フォルダ監視で貼り付け後、文書移動)
フォルダに入ってきたXDW文書に連番を貼り付け、指定のフォルダに移動します。複数のフォルダを監視することができますので、共有フォルダを使えば、1台のPCにeDocStamper2をインストールして、複数人で連番を共有して貼り付けることも可能です。
eDocStamper Font
eDocStamper Fontは、eDocStamper2をインストールすると同時にインストールされるオリジナルフォントです。一般的によく使用されるスタンプを揃えており、簡単に貼り付けることができます。
eDocStamper Fontを用いたアノテーションが貼られた文書を、このフォントがインストールされていないPCで閲覧する場合、文字化けします。ご注意下さい。
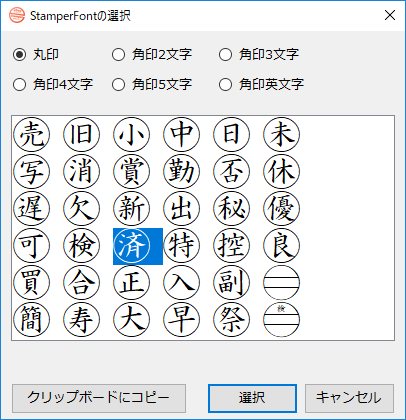
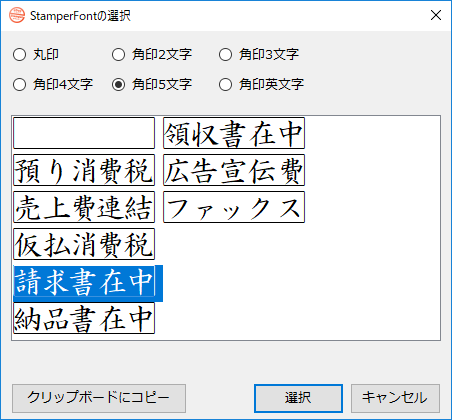
詳細仕様
バッチ処理設定
- 複数の設定が可能です。設定数に上限はありません。
- 処理のパネルを追加でき、様々な処理を作成可能です。
- ファイルやページの繰り返し処理をパネルで組み込むことができ、大量ファイル、大量ページに対しても一括で処理ができます。
スケジュール設定
- 一定間隔や、時間指定でフォルダを監視し、見つかったファイルに対して処理を行います。
- 複数のスケジュールを設定可能です。
ログ設定
- バッチ処理毎にログを出力することが可能です。
- フォルダ監視などの自動実行では、ログを出力するようにしておくことで、トラブル発生時等に、処理内容を分析することができます。
連番設定
- 初期値、増分、上限値を指定可能な連番を管理できます。
- 連番のリセットは、年毎、月毎、日毎、指定日で行うことが可能です。また、マクロを使用すれば、任意のタイミングでリセットすることも可能です。
ファイル移動・ファイルコピー
- 移動・コピー先のパスで、存在しないフォルダがある場合は自動作成します。
- マクロで日付のファイル名などにリネームできます。
テキスト貼り付け
- 任意の文字列を書くことができます。マクロの記述が可能です。
- eDocStamper Fontを使用できます。
- 貼り付け位置の座標の原点は左上、左下、右上、右下から選択できます。
- テキストの向き、角度、間隔、マージンを自由に指定できます。また、文字の折り返しも可能です。
- ページ内に収めて貼り付ける設定ができます。
矩形貼り付け・直線貼り付け
- 矩形のサイズや貼り付け位置、直線の移動量(水平・垂直)や矢印とする場合のスタイルを、自由に設定できます。
- 貼り付け位置の座標の原点は左上、左下、右上、右下から選択できます。矢印の場合は、かさの幅も含んだアノテーションの形を基本とします。
- 矩形の枠線や塗りつぶしの色、直線の線幅や線の種類(実線や点線など)も選択できます。
- ページ内に収めて貼り付ける設定ができます。
QRコード貼り付け・画像貼り付け
- QRコード貼り付けは、任意のテキストをQRコードに変換し貼り付けます。画像貼り付けは、画像ファイルを指定し、貼り付けます。どちらもマクロの記述が可能です。
- QRコードのセルサイズ、誤り訂正レベル、余白を設定できます。
- 貼り付け位置の座標の原点は左上、左下、右上、右下から選択できます。
- ページ内に収めて貼り付ける設定ができます。
イメージXDW変換・再DocuWorks化
- イメージXDW変換は、XDW文書をイメージに変換し、再度、XDW文書に変換します。ページ全体がアノテーションを含めてイメージとなり、文字情報は失われます。
- 再DocuWorks化は、XDW文書をDocuWorksプリンターに印刷し、再度、XDW文書に変換します。テキスト情報を保持したまま、アノテーションが埋め込まれます。
マクロ実行
- eDocStamper独自のマクロを実行できます。
- 連番のカウントアップやリセットの処理を記述可能です。