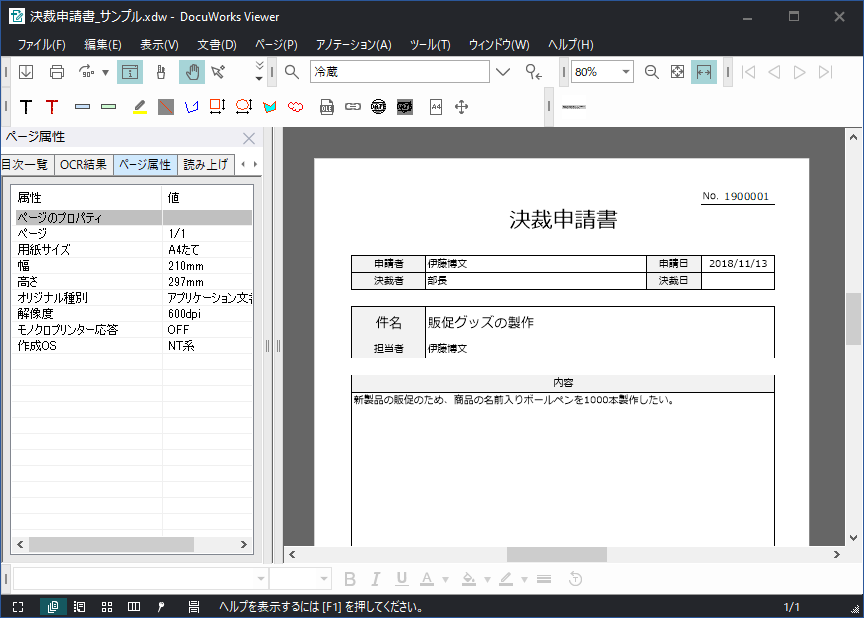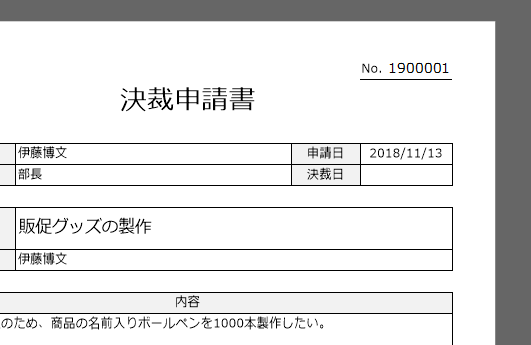連番を共有して、プラグインから貼り付けを行う設定例
概要
eDocStamper2の一般的な設定の解説をします。
想定として、数名ほどの事業所で、連番を複数人で共有し、DocuWorks DeskのeDocStamper2プラグインから、文書に貼り付けを行います。
このセクションの例では、一台のPCにeDocStamper2をインストールし、設定を行います。また、連番は、共有するために、共有フォルダに設定ファイルを保存し、別のPCからも参照できるようにします。
連番は、入力対象となるXDW文書の各ページに、1つ貼り付けを行う仕様とします。(XDW文書が複数ページある場合は、全ページに、ページ毎にカウントアップされた番号を貼り付ける仕様とします。)
前準備
共有フォルダ(連番設定ファイルの保存先)の作成
連番設定ファイルを保存する共有フォルダを作成します。共有フォルダは、サーバーや、常に起動しているデスクトップPCなどに作成します。
eDocStamper2を使用するユーザー全員が、読み取りと書き込みができるように共有フォルダを作成してください。共有フォルダの作成方法は、ネットワーク管理者にお聞きください。
アノテーションインポート用のXDW文書の作成
テキストアノテーション(ここでいう連番)は、設定画面から位置やフォントを入力して指定することもできますが、既存のXDW文書からテキストアノテーションの情報を取得して、設定情報としてインポートする便利な機能があります。
ここでは、その機能を利用するために、実際に貼り付けを行うものと同書式のXDW文書に、テキストアノテーションを貼り付つけて、インポート用のファイルとして作成し保存します。
この例では、連番を以下の仕様とします。
西暦の下2桁 + 5桁の連番(ゼロ埋め)
インポート用のXDW文書に貼り付けるテキスト(連番)は7桁にして、位置やフォントサイズを調整します。
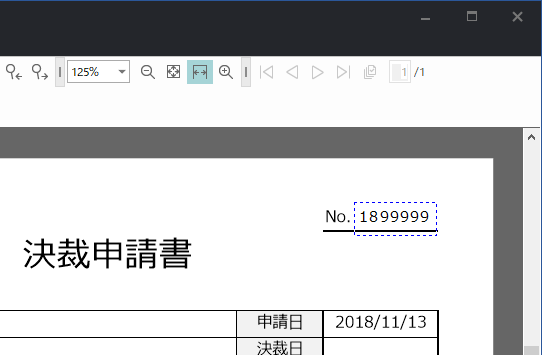
設定
連番設定
eDocStamper2のメニューバー > ツール > 設定 から、設定画面を開きます。
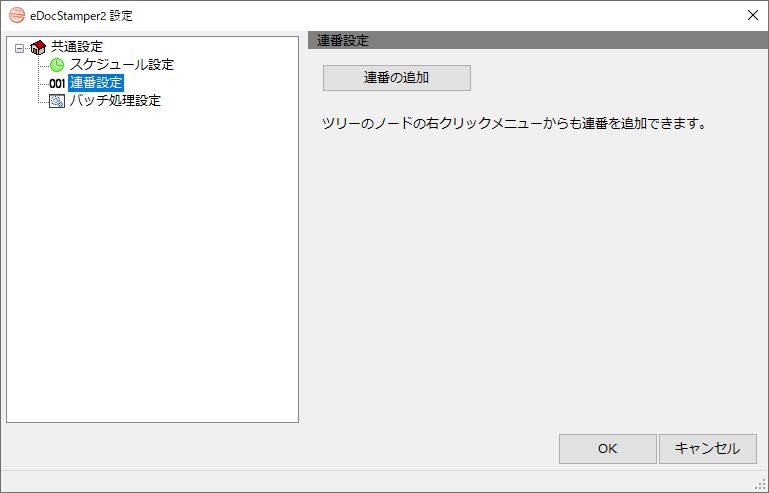
設定画面の左側のツリーから、連番設定をクリックし、右側に表示される「連番の追加」ボタンを押すと、「連番1」の設定画面が表示されます。
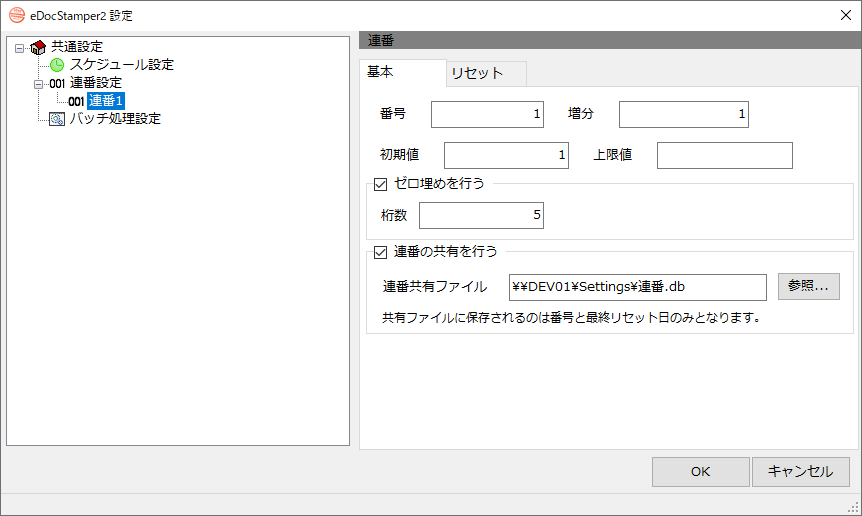
「ゼロ埋めを行う」にチェックを入れ、桁数を5とします。
また、「連番の共有を行う」をチェックして、前準備で用意した共有フォルダを入力します。
次に、連番のリセットタイミングを設定するため、リセットのタブをクリックします。
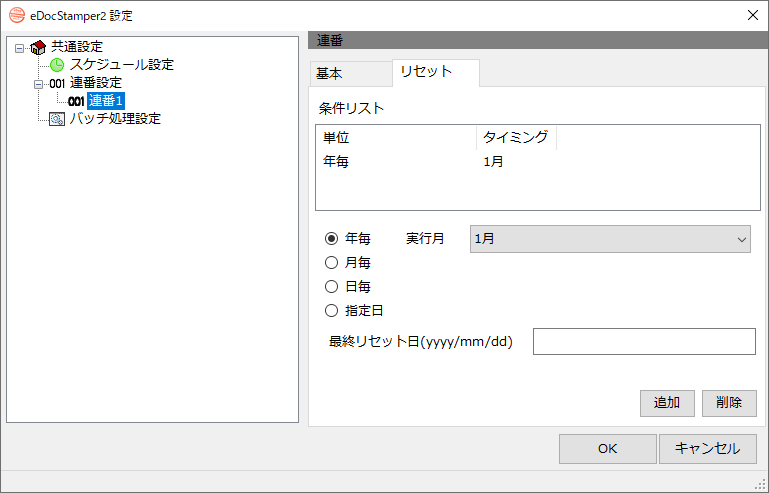
今回は、年毎に番号をリセットしたいので、年毎を選択して、実行月を1月にして、追加ボタンを押します。上図のように、条件リストに行が追加されます。
バッチ処理の追加
設定画面の左側のツリーから、バッチ処理設定をクリックし、右側に表示されるテンプレートから「貼り付け(ファイル移動なし)」を選択し、「バッチ処理の追加」ボタンを押すと、バッチ処理設定が追加されます。
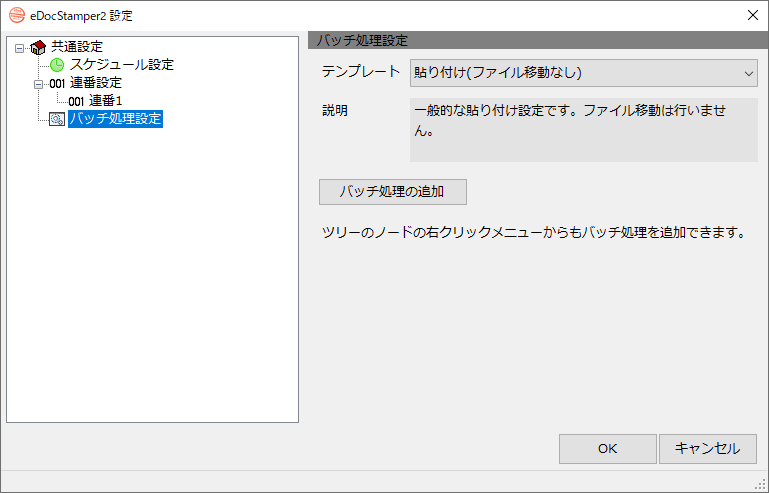
以下の様に「バッチ1」が追加されます。
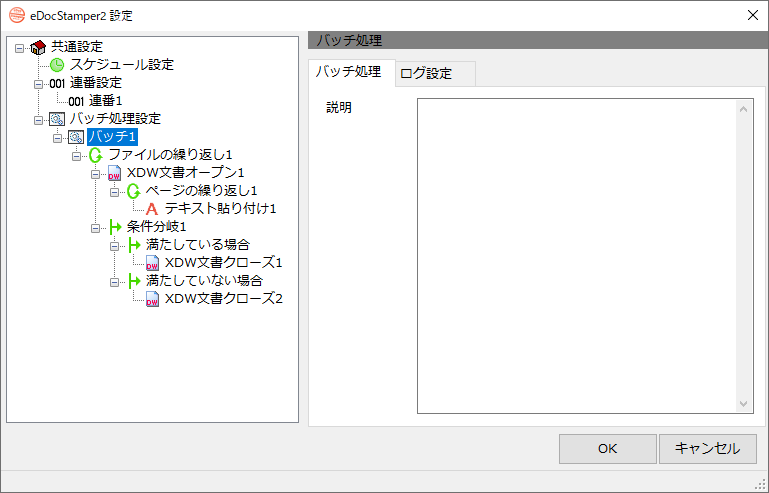
追加された処理内の「テキスト貼り付け1」を右クリックし、表示されるメニューから削除を選択して、削除します。今回は、インポートで追加するため、次でその設定をします。
その後、以下の様に「ページの繰り返し1」を右クリックし、処理の追加 > アノテーションインポート を選択します。
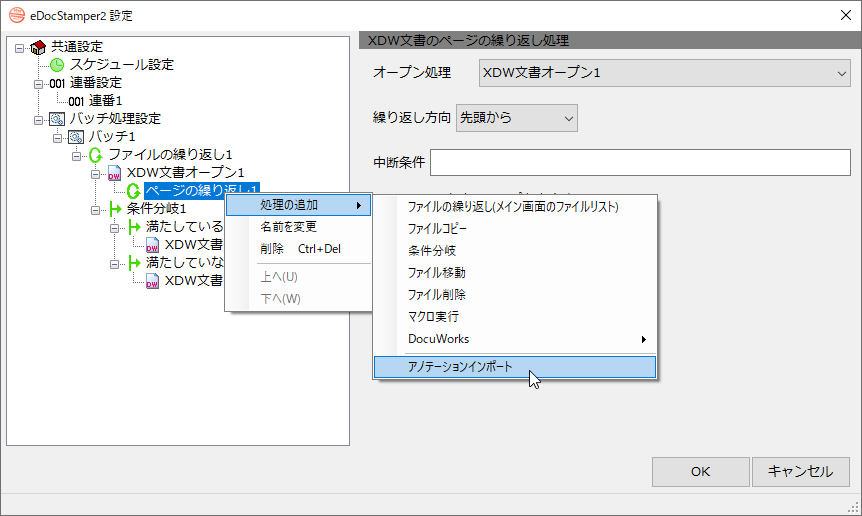
アノテーションインポート画面が表示されます。
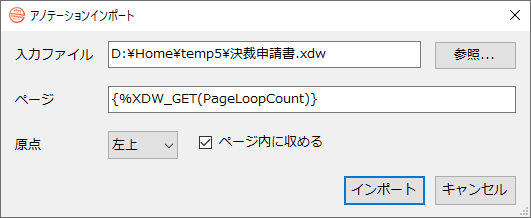
入力ファイルに、前準備で用意したXDW文書を参照ボタンから選択します。「ページ内に収める」にチェックを入れ、「インポート」ボタンを押すと、以下の様に「テキスト貼り付け1」が追加されます。
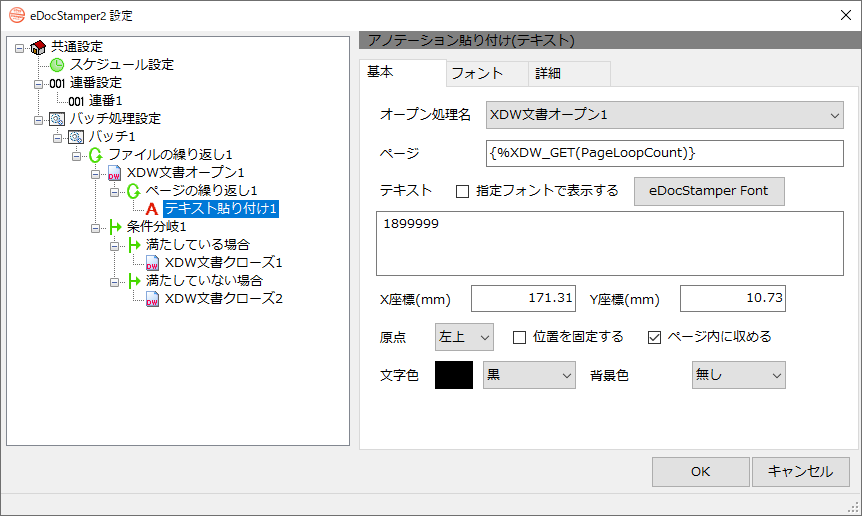
追加された「テキスト貼り付け1」のテキストを全選択し、右クリックメニューから マクロ > 連番 > 連番取得とカウントアップ {%GET_SEQ_NO_AND_COUNT_UP(連番1,ファイルの繰り返し1)} を選択すると以下の様になります。
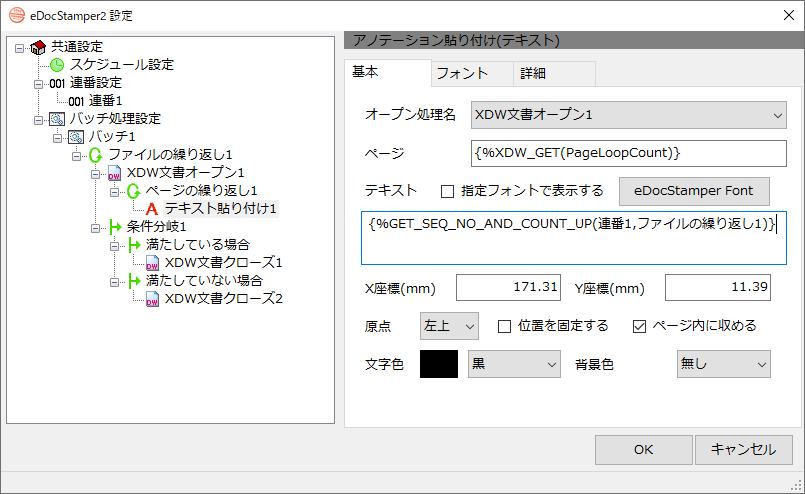
さらに、カーソルを先頭に移動し、右クリックメニューから、日付 > 処理開始日時取得 yyyy/MM/dd を選択すると{%START_DATE(処理名,yyyy/MM/dd)}が入力されますので、「yy/MM/dd」を削除して、{%START_DATE(処理名,yy)}とします。
また、{%START_DATE(処理名,yy)}の「処理名」の部分を「ファイルの繰り返し1」に変更し、{%START_DATE(ファイルの繰り返し1,yy)}とします。
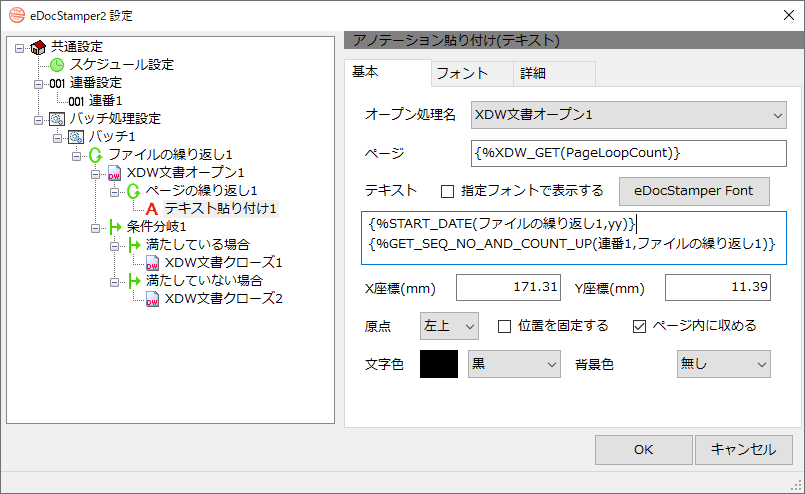
上記の日付マクロを「処理開始日時取得(%START_DATE)」としている理由を説明します。
「{%DATE(yy)}{%GET_SEQ_NO_AND_COUNT_UP(連番1)}」のように日付マクロと処理名を指定しない連番取得マクロを使用した場合、12/31から1/1に切り替わる時刻(0時)ちょうどに上記のマクロが実行されると、日付マクロと連番取得マクロが日付を跨いで実行される可能性があり、重複する番号が発生してしまいます。
つまり、日付取得時は前年、連番の取得時は新年でリセットされ「1」となり、前年の最初の番号と重複する、ということです。
そのような可能性は低いですが、上記の例で説明したように、ファイルの繰り返し処理を実行した日時を使って、日付や連番取得(リセット処理)を行う方法で設定しておけば、万が一のトラブルを回避することができます。
年度+連番とする場合
連番を4月始まりの年度と組み合わせる場合は以下の様なマクロになります。
{%IF({%START_DATE(ファイルの繰り返し1,%M)}<4,{%START_DATE(ファイルの繰り返し1,yy,-1y)},{%START_DATE(ファイルの繰り返し1,yy)})}{%GET_SEQ_NO_AND_COUNT_UP(連番1,ファイルの繰り返し1)}
最後に、設定した「バッチ1」の名前を「連番貼付け」と変更します。名前の変更は、右クリックメニューから可能です。
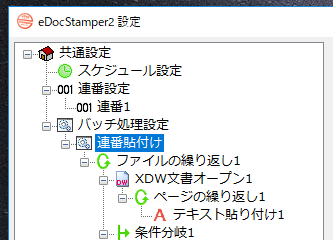
プラグインの設定
DocWorks Deskにプラグインの設定をします。
メニューバー>ツール>ツールの設定 をクリックします。
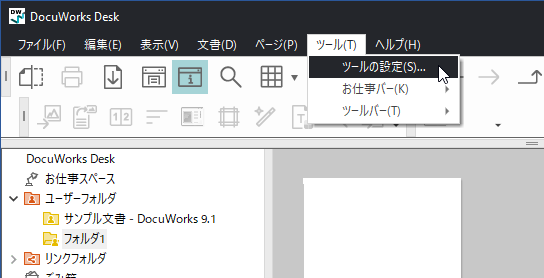
左ウインドウから「ツール」を選択し、右ウインドウの「eDoc Stamper 2 Plugin」を選び、ツールバーにドラッグ&ドロップして下さい。
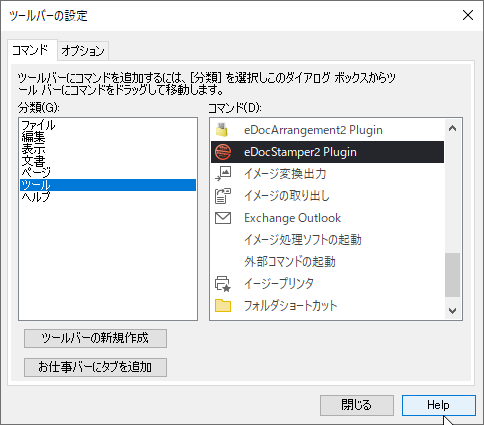
ドロップすると、以下の画面が表示されますので、プラグインアイコンをクリックした時の動作を選択し、「設定」をクリックします。
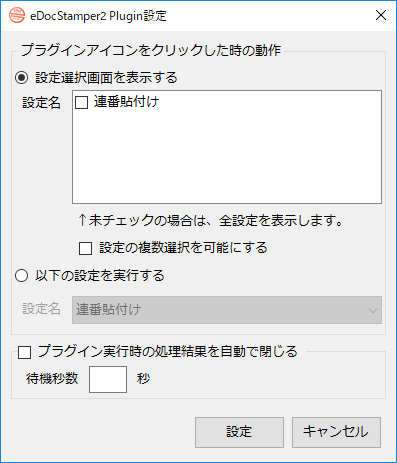
ツールバーにeDocStamper2のアイコンが表示されます(アイコンは、文書を選択している時には赤色で、未選択の時にはグレーで表示されています)。これでプラグインの設定が完了しました。
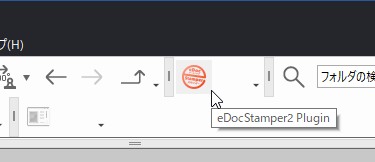
アイコンにカーソルを合わせて右クリックし、「プロパティ」をクリックしても、設定画面を確認できます。
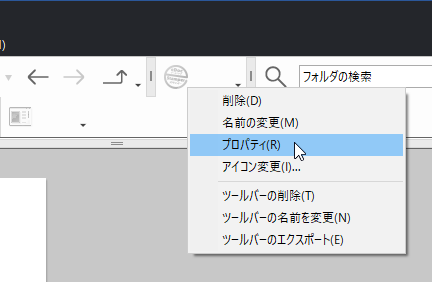
動作確認
設定後に必ず動作確認を行ってください。
Excelで作成した文書をDocuWorksプリンタに印刷し、以下のようなXDW文書が作成されているところから、説明します。
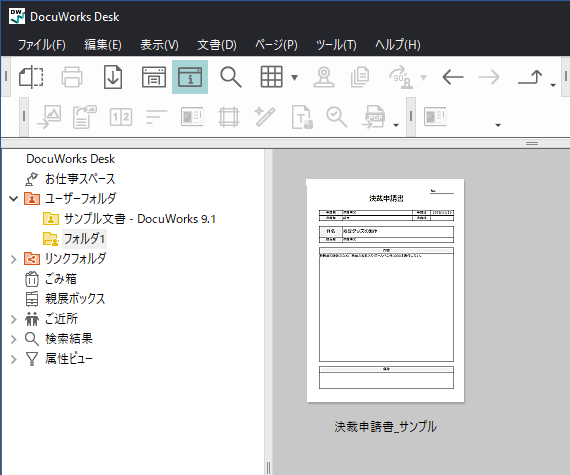
文書をクリックで指定してから、eDocStamper2のアイコンをクリックします。前項の「eDocStamper2 Plugin設定」の画面で「設定選択画面を表示する」を選んだ場合は、以下のような画面が表示されますので、「連番貼付け」を選び、「実行」をクリックします。
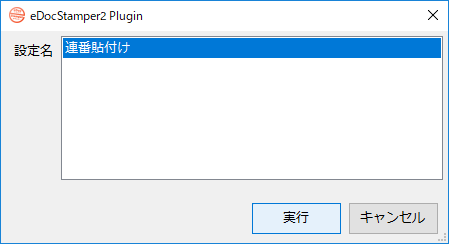
※「eDocStamper2 Plugin設定」の画面で「以下の設定を実行する>設定名>連番貼付け」とした場合は、アイコンをクリックすると同時に、自動的に処理が始まります。
処理が開始され、終了すると、以下の画面が表示されますので、「閉じる」をクリックします。
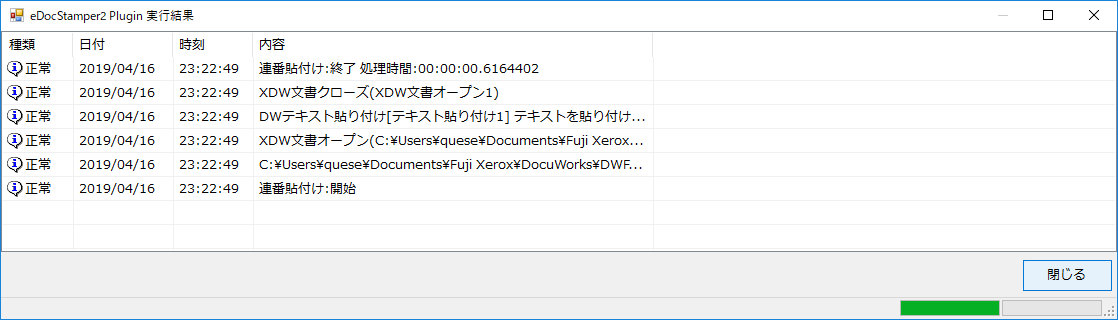
文書に連番が貼り付けられているか確認して下さい。