使用方法
eDocArrangement/イードックアレンジメントは、自由度の高い設定が可能になっています。業務の形態により適した運用方法を選択し、それに合わせた設定を行うことが大切です。
次の2つの使用方法が、多くの業務にあてはまります。
DocuWorksDeskプラグインからの実行オペレータが対象となるDocuWorks文書を、DocuWorksDeskのサムネイルから選択し、イードックアレンジメントのプラグインを実行する方式です。 プラグインを実行すると、どの設定の処理を実行するか選択できます。選択して実行を指示すると、QRコードの読み取りや、ファイル移動などが実施されます。
結果が画面に表示されますので、オペレータがその結果を確認します。
読み取りが出来なかった場合などは、エラーとなりますので、オペレータがそのファイルを手動で対処するという手順になります。
多くの場合は、こちらの方法を採用することをお勧めします。QRコードの読み取りは高精度ではありますが、汚れやかすれなどの理由により、読み取れないこともあります。 結果を確認することで、業務を確実なものとします。
特定のフォルダを定期的、又は定時刻に監視し、DocuWorks文書を発見したらすぐに、処理を実行します。 他システム等との連携で、読み取りエラーなどの発生の可能性が少ない場合などに、適しています。 万一、エラーが発生しても、メール通知の設定をしておくことで、ユーザに異常を通知できます。
フォルダ監視自動実行は、デスクトップにログオンした状態で、eDocArrangement本体のプログラムが監視を行う方法と、Windowsサービスとして動作する方法があります。
Windowsサービスとして実行する場合には、 eDocArrangementServiceをインストール する必要があります。
使用形態が決まったら、業務に合わせた設定を行います。
イードックアレンジメントは、以下の処理から任意の組み合わせで、順に処理をすることが可能になっています。
- DocuWorks文書変換
- QRコード読み取り
- OCR読み取り
- アノテーション読み取り
- 文書コピー
- 文書移動
- コマンド実行(外部プログラム呼び出し)
- スクリプト実行(スクリプトファイルを生成し実行します)
- マクロ実行
イードックアレンジメントのメニューのツール > 処理設定を選択すると、処理設定画面が開きます。
最初は、下記のように、何も処理がありません。
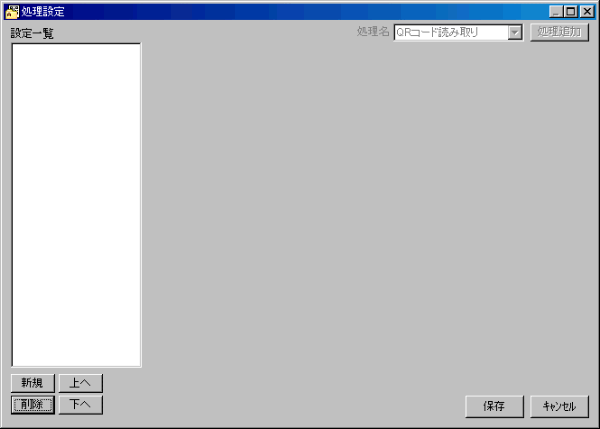
左下の新規ボタンを押します。すると設定が設定一覧に追加されます。
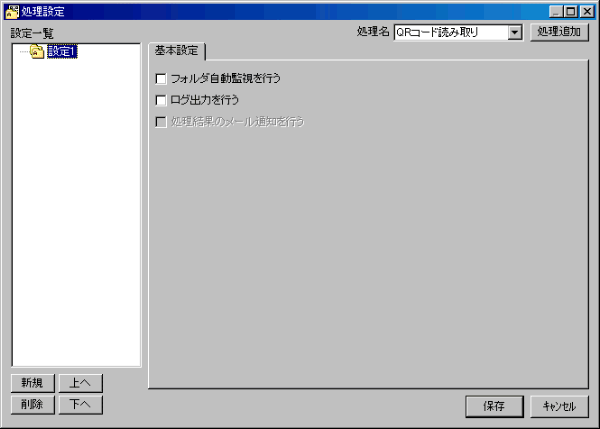
次に、右上の処理名からQRコード読み取りを選択して処理追加ボタンを押します。
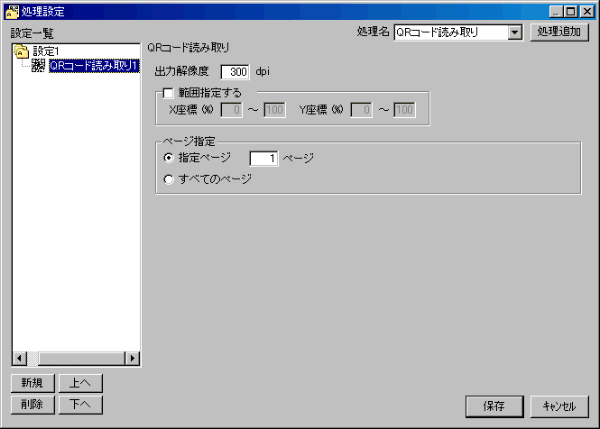
設定一覧の設定1の下にQRコード読み取り1が追加されました。
続けて、右上の処理名から文書移動を選択して処理追加ボタンを押します。
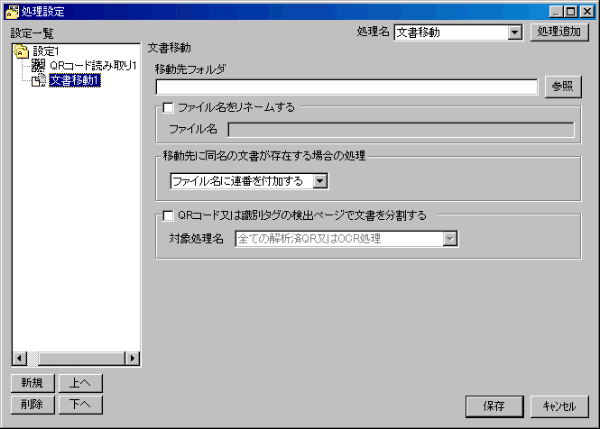
設定一覧の設定1の下に文書移動が追加されました。
このように、処理を順番に追加していきます。処理は上から順に実行されますので、この設定の場合、QRコード読み取りを行ったあとで、文書の移動をすることになります。
処理順は左下のボタンで順序を変えることができます。また、設定名は右クリックメニューで分かりやすい名前に変更することができます。
それぞれの処理の詳細設定は、個別に説明してありますので、そちらを参照願います。
この処理の組み合わせや順番を変えることで、さまざまな業務に対応できます。また、移動やコピーの配信先フォルダには、QRコード読み取りで取得した文字を、マクロ書式で指定可能になっていますので、さまざまなフォルダ構成を作り出すことが可能です。(マクロには他にも、日付取得や、文字列操作マクロなどがあります。)
監視実行
フォルダ監視自動実行を行う場合は、
基本設定
の
監視設定
を参考に設定を行います。
設定が完了したら、メイン画面のメニューから、実行 > フォルダ監視を行う にチェックをいれて監視状態にします。
監視中は、監視設定の内容に従って、フォルダを監視します。
◆実行の中止について「処理中止」はファイル単位で停止を行い、現在処理中のファイルの処理が終了した段階で停止します。(安全な停止)
実行中の処理を停止する場合、「処理中止」と「強制停止」の2種類の方法があります。
「強制停止」は現在行っている処理を停止します。処理の途中で終了する可能性があります。「強制停止」は、通常は使わないでください。
