Excel文書をCSVに変換2
概要
監視フォルダに格納されたExcel文書を読み込み、アクティブシートの内容をCSVファイルに保存します。
Excelのインストールは不要です。
Excelファイルは以下のようになっています。
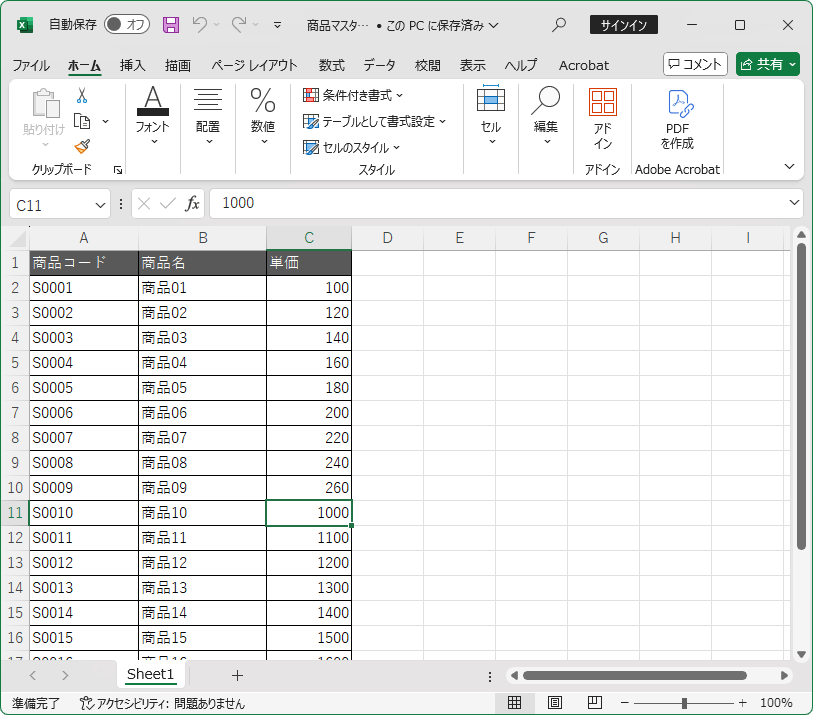
実行すると以下の様に動作します。
出力されるCSVファイルは以下の通りです。
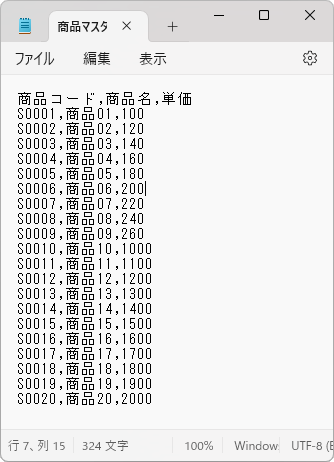
設定の前準備
C:\Homeの下に、以下のような構成でフォルダを作り、準備します。
フォルダ構成は以下の通りです。
-
C:\Home\eDocArrangement2\Demo\Excel文書をCSVに変換2
-
10_CSV変換
-
商品マスタ.xlsx
-
-
20_処理済み
-
80_エラー
-
90_System
-
90_Log
-
-
設定ファイル
設定ファイルのダウンロード
以下のフォルダに解凍すると設定が適用されます。
C:\Users\ユーザー名\AppData\Roaming\TechnoStyle\eDocArrangement2
グローバルデータ
グローバルデータとログの設定(共通設定)
グローバルデータの内容は以下の通りです。トップフォルダを変更する場合は、以下の定義を変更してください。グローバルデータは、「共通設定」から変更できます。
| 名前 | 値 |
|---|---|
TopFolder |
C:\Home\eDocArrangement2\Demo\Excel文書をCSVに変換2 |
SystemFolder |
{%GET_G(TopFolder)}\90_System
|
詳しい設定方法は、 設定例(共通)グローバルデータとログの設定 を参照して下さい。
ログ設定
| 実行ログファイル名 | {%GET_G(SystemFolder)}\90_Log\Log.txt |
|---|---|
| エラーログファイル名 | {%GET_G(SystemFolder)}\90_Log\ErrorLog.txt |
| 文字コード | UTF-8 |
| 方式 | 追加書き込み (日単位) |
バッチ設定
バッチ設定一覧
Excel文書をCSVに変換
ログ設定
共通ログ設定の内容でログを出力する。
ファイルの繰り返し1
Loop File
メイン画面のファイルリストを対象に繰り返し処理を行う。
ループ毎にユーザーデータをクリアする。
CSV出力
Macro Execute
以下のマクロを実行する。
#CSVファイル出力
{%EXCEL_SAVE_CSV({%GET(FullPathFileName)},[ActiveSheet],{%GET_G(TopFolder)}\20_処理済み\{%GET(FileNameWithoutExtension)}.csv)}
条件分岐1
If
以下の条件を判定して処理を分岐する。
処理階層内のエラー回数が0回。
満たしている場合
If Then
ファイル移動1
Move File
文書を以下の通り移動する。
| 移動元 | {%GET(FullPathFileName)} |
|---|---|
| 移動先 | {%GET_G(TopFolder)}\20_処理済み |
移動先に同名の文書がある場合は、ファイル名に連番を付与する。
コピー後に削除を行う。
満たしていない場合
If Else
ファイル移動
Move File
文書を以下の通り移動する。
| 移動元 | {%GET(FullPathFileName)} |
|---|---|
| 移動先 | {%GET_G(TopFolder)}\80_エラー |
移動先に同名の文書がある場合は、ファイル名に連番を付与する。
コピー後に削除を行う。
