The Fusion of Technology and Graphic Design
eDocArrangementの運用・保守について
eDocArrangementを使ったシステムの運用と保守において、必要となる知識や対処の方法について説明いたします。
仕組み
フォルダ監視
eDocArrangementは、指定フォルダの中のファイルを監視して、ファイルを発見した場合のみ処理を行います。
設定は複数作成できます。フォルダの監視設定は、設定毎に指定できるようになっています。以下の図は「設定1」の監視設定の画面です。メイン画面のメニューのツールの処理設定から開くことができます。
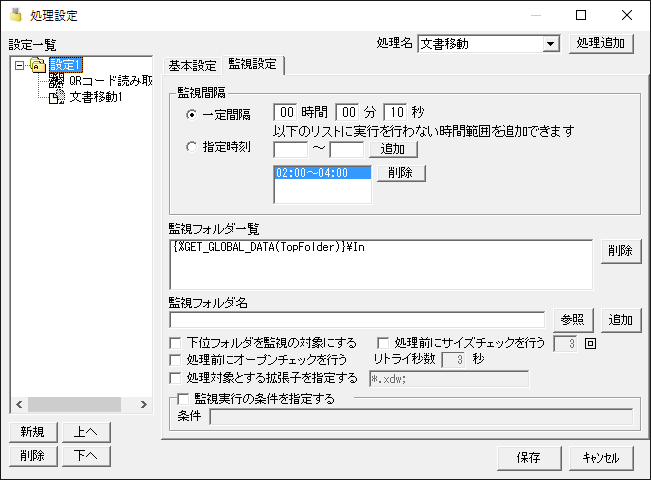
監視間隔
フォルダ監視は、一定間隔で行う場合が多いです。デフォルト値は10秒になっています。
一定間隔で監視する場合、監視を行わない時間帯を設定できます。夜間など、再起動が行われる可能性がある時間帯を設定しておくと、より安全な運用が行えます。
グローバルデータ
上図の監視フォルダのパスに、マクロ({%GET_GLOBAL_DATA(TopFolder)})が使用されています。
このマクロは、グローバルデータに定義済みの文字列を取得するマクロです。
グローバルデータは、メイン画面のメニューのツールのグローバルデータの設定から設定できます。
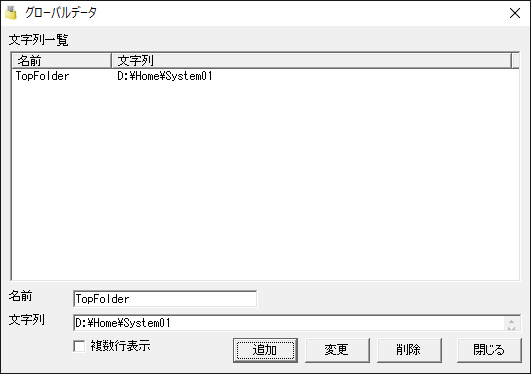
グローバルデータでは名前と文字列を設定できます。GET_GLOBAL_DATAマクロで名前を指定すると定義済みの文字列が取得できます。この画面の例では、「{%GET_GLOBAL_DATA(TopFolder)}」が、処理の実行時に「D:\Home\System01」に置き換わります。
設定中に記述するパスなどは、同じパスを何度も記述することになります。パスを変更する場合には、全てのパスを変更する必要がありますが、グローバルデータを使ってマクロで記述をしておけば、グローバルデータの値を変更するだけで済みます。
処理順
全ての設定が同じ監視間隔の場合、設定一覧の上から順番に処理が実行されます。
eDocArrangementは、シングルスレッドで動作しますので、同時に複数の設定が動作することはありません。
この処理順を利用して、フォルダ監視、処理、ファイル移動と、フォルダ毎に行う処理を分けて、順番に処理を行っていく方法が、よく使われます。
処理例
eDocArrangementは、様々な処理をプログラムのように自由に選択できます。そのため、業務として何を行っているかを理解する必要があります。
フォルダを監視して、ファイルから情報を読み取り、別フォルダに移動するような処理が複数あり、全体で連携して一つの業務処理が行われます。
設定の作り方は、作成者によって変わります。考えられるエラーを想定してされた設定と、そうでない設定では、運用時に出力されるエラーログの内容も変わってきます。
その例として、QRコードを読み取ってファイル名として付与する設定を紹介します。
QRコード読み取りと文書移動
以下の画面では、QRコードを読み取り、QRコードの内容をファイル名に付与して、「Out」フォルダに移動しています。
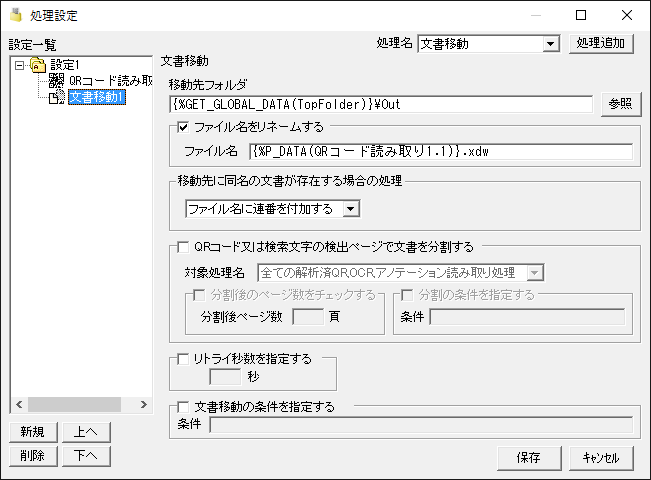
この設定では、ファイル名にQRコードの内容をマクロ({%P_DATA(QRコード読み取り1.1)})を使っています。
QRコードが読み取り出来た場合は、ファイル名が付与されますが、QRコードが読み取れなかった場合は、マクロで内容を取得することが出来ず、エラーが発生します。
では、次の設定を見てみましょう。
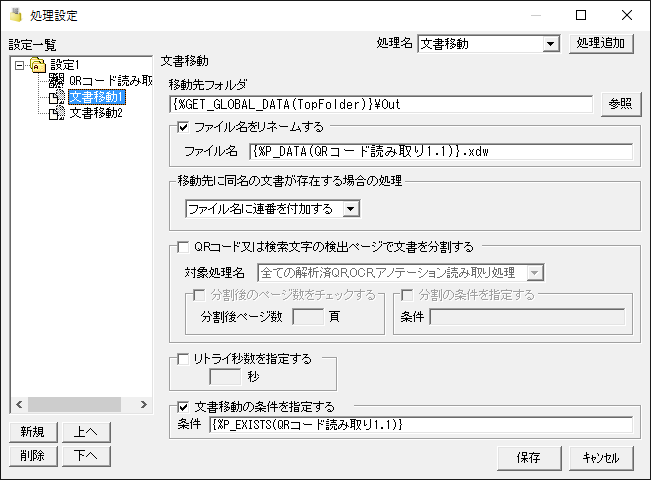
内容としては、先ほどの文書移動と同じですが、条件({%P_EXISTS(QRコード読み取り1.1)})を指定しています。
この条件は、QRコード読み取りでQRコードが読み取り出来た場合に、「True」が返ります。読み取り出来なかった場合は、「False」となり、移動処理が行われません。
読み取り出来なかった場合は、移動処理が行われませんので、ファイル名に指定しているP_DATAマクロが解釈されず、エラーも発生しません。そして、次の移動処理に進みます。
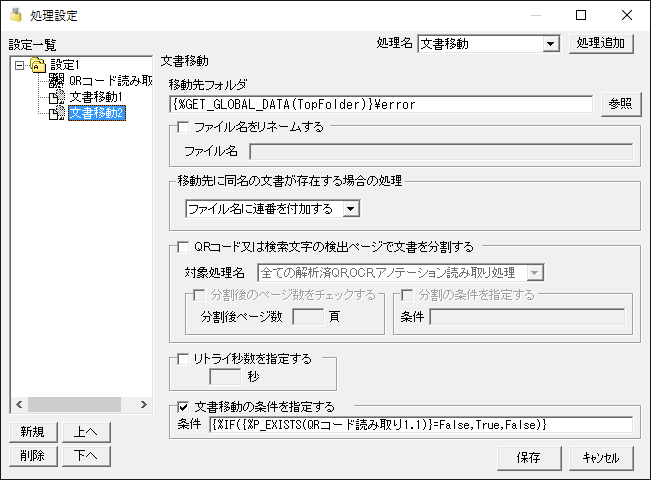
この移動処理では、QRコード読み取りが出来なかった場合に処理が行われます。読み取り結果の有無を取得するP_EXISTSマクロをIFマクロで反転しています。
移動先は「error」フォルダとなっているため、結果としてQRコード読み取りが出来なかった文書は「error」フォルダに移動されます。
業務としての仕様書が重要
ここで紹介した設定例は、比較的簡単ですが、マクロを大量に使った設定などになると、外部のCSVファイルを参照したり、マクロで文書移動や、コピーを行う場合もあります。
業務処理が複雑になると、設定画面だけで内容を理解するのが難しくなります。業務としてどのような処理を行っているかを、仕様書にして管理していくことが重要です。
設定ファイル
eDocArrangementの設定情報は、全て一つの設定ファイル(iniファイル)に保存されます。
設定ファイルは別のメディアに、バックアップしておくことを推奨します。設定ファイルは、設定画面から保存しない限り変更されません。実行時は、設定ファイルは参照のみとなります。バックアップは、設定変更した際に行ってください。
設定ファイルの保存先
保管場所は、アプリケーションデータフォルダになります。通常の環境であれば、以下の場所に保管されます。
C:\ユーザ(Users)\ユーザ名\AppData\Roaming\TechnoStyle\eDocArrangement
eDocArrangementのメイン画面のファイルメニューから、「設定ファイルのフォルダを開く」から開くことができます。
オプション設定で、「設定の保存時に、AllUsersにiniファイルをコピーする」がチェックされている場合は、AllUsersフォルダに設定ファイルが存在します。eDocArrangementではAllUsersフォルダの設定ファイルを優先して読み込み、通常の設定ファイルを起動時に上書きしますので注意してください。
サービスによる実行
eDocArrangement サービスをインストールすると、サービスによる実行ができます。
サービスで動作させる場合の注意点等は、 ヘルプのサービスについて に詳しく解説してあります。
ログファイル
eDocArrangementでは、設定毎にログファイルを出力できます。
以下の様に、実行ログとエラーログのファイルを分けて設定すると、エラーの発生を簡単に確認できます。
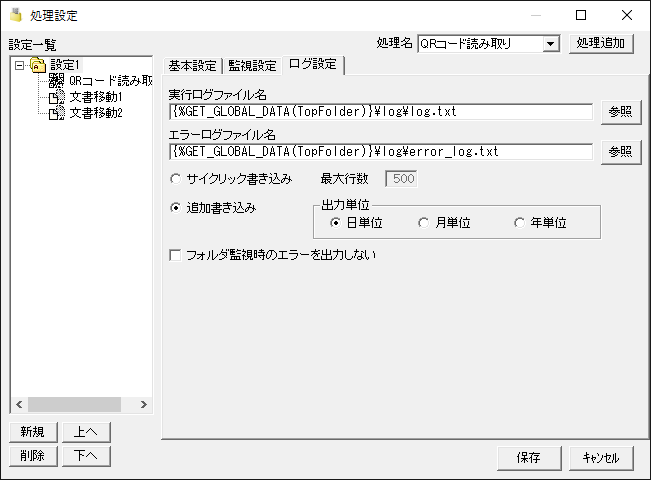
設定内容は、追加書き込みの日単位がお勧めです。日付毎のファイルが作成されるため、管理や確認が容易になります。