スケジューラーの設定
共通設定のノードで右クリックをするとスケジュールを追加できます。スケジュールは複数登録できます。監視間隔が同じ設定は上から順に実行されます。この法則を利用して複数のバッチ処理を順番に処理することも可能です。
追加されたスケジュールのノードで右クリックを行うと、スケジュールのコピーや、上下の移動と削除を行うことができます。
共通設定
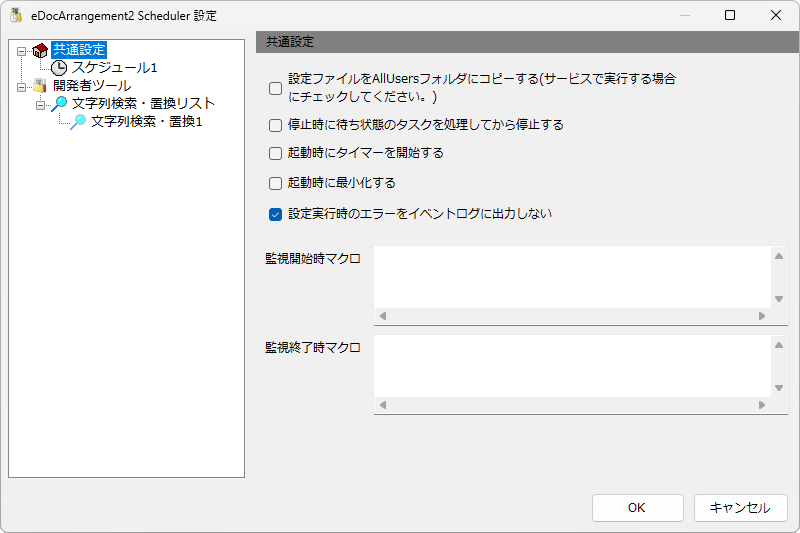
設定ファイルをAllUsersフォルダにコピーする
チェックすると、設定の保存時に設定ファイルをAllUsersフォルダにコピーします。このオプションはeDocArrangement2サービスを使用する場合にチェックしてください。
停止時に待ち状態のタスクを処理してから停止する
チェックすると、停止時に待ち状態のタスクを処理してから停止します。一連の処理が複数の設定によって構成されている場合、停止時に途中で処理を終わらせないようにします。
起動時にタイマーを開始する
起動時にタイマーを開始します。
起動時に最小化する
起動時に最小化します。
設定実行時のエラーをイベントログに出力しない
サービスから実行した場合に、設定実行時のエラーをイベントログに出力しないようにします。(有効にした場合でも、サービスの開始、終了時に発生するエラー、サービス実行に関する予期しないエラーはイベントログに出力されます。)
監視開始時マクロ
eDocArrangement 2 Schedulerの監視開始時、eDocArrangement 2 サービスの開始時に実行するマクロを記述します。
共有フォルダのユーザー・パスワードを設定するマクロを記述できます。
監視終了時マクロ
eDocArrangement 2 Schedulerの監視終了時、eDocArrangement 2 サービスの終了時に実行するマクロを記述します。
スケジュール設定(スケジュール)
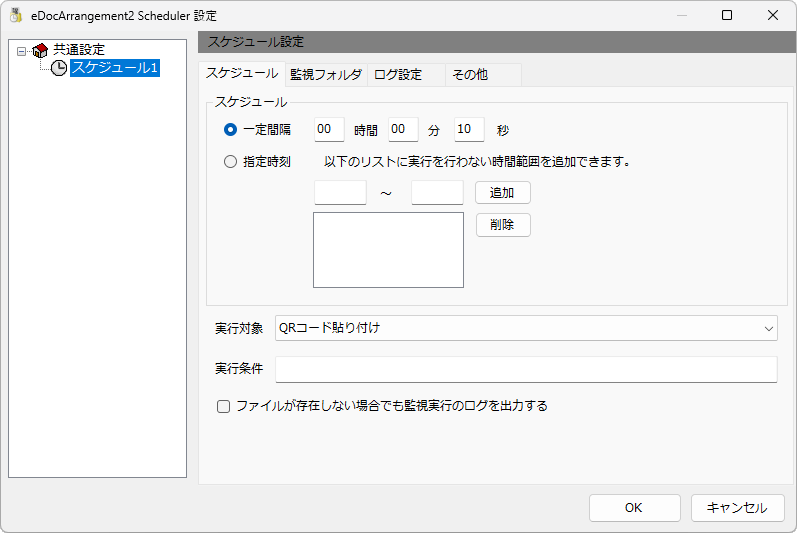
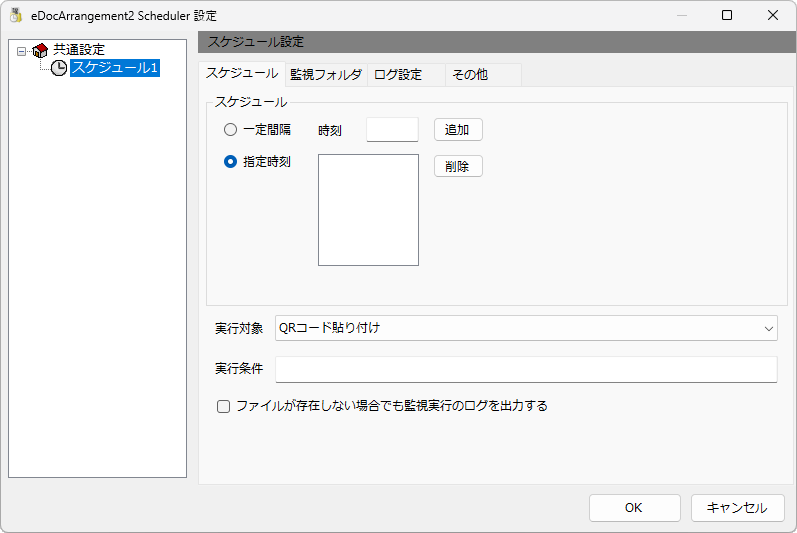
スケジュール 一定間隔
選択すると一定間隔で処理を実行します。
時間、分、秒に時間間隔を設定してください。
1秒や2秒など、あまり時間間隔が短いとPCに負荷をかけます。最低でも10秒程度に設定することを推奨します。
実行を行わない時間範囲
実行を行わない時間範囲を追加することができます。夜間のバックアップ処理や、アップデート、再起動の時間帯などに処理を行わないようにすることを目的としています。
10:00~13:30 のように入力欄に入力し、追加ボタンを押すと、下のリストに追加されます。複数の時間帯を登録することが可能です。
24時をまたがる場合は以下の様に2つ登録します。
22:00~24:00 00:00~06:00
「00:00」と「24:00」は何れも深夜12時を表しますが、ここでは、開始時間に指定する場合は、「00:00」と、終了時間に設定する場合には、「24:00」と入力してください。
入力欄に入力しただけでは、設定が有効になりません。必ず追加ボタンでリストに登録してください。
処理順について
全ての設定が同じ監視間隔の場合、スケジュール一覧の上から順番に処理が実行されます。
eDocArrangement2の設定の実行は、同時に複数の設定が動作することはありません。(指定時刻の実行も含む。)
スケジュール(一定間隔、指定時刻)による実行は、指定の時間になると実行対象の設定名をキューに追加します。キューに追加された設定は順番に処理されるようになっています。設定が平行して同時に実行されることはありません。
この処理順を利用して、フォルダ監視、処理、ファイル移動と、フォルダ毎に行う処理を分けて、順番に処理を行っていく方法が、よく使われます。
スケジュール 指定時刻
選択すると指定時刻に処理を実行します。「12:00」のように時間と分を:で区切って入力してください。複数の時刻を登録することができます。
実行対象
実行するバッチ処理を選択します。このリストはeDocArrangement2の設定でバッチ処理が1件以上登録されている場合に表示されます。
実行条件
チェックすると監視実行を行うかどうか条件を指定できます。条件には、マクロ書式を使用し、最終的に、「True」又は「False」の何れかの文字を返却するようにします。
具体的には、フォルダ内のファイルリストを取得する直前に、条件を評価します。結果、Trueならファイルリストを取得し処理を開始し、Falseならファイルリストの取得を行いません。
監視実行時の条件評価は、処理設定の前に行いますので、使用できるマクロも限定されます。
用途として、他のシステムとの連携などで、他システムの処理が終了したことを表す、エンドファイルの存在を確認した場合に、処理を実行することができます。
その場合は、条件にファイル存在チェックマクロを記述します。
「C:\Home\End.txt」が存在する場合に「True」が返却されます。
スケジュール設定(監視フォルダ)
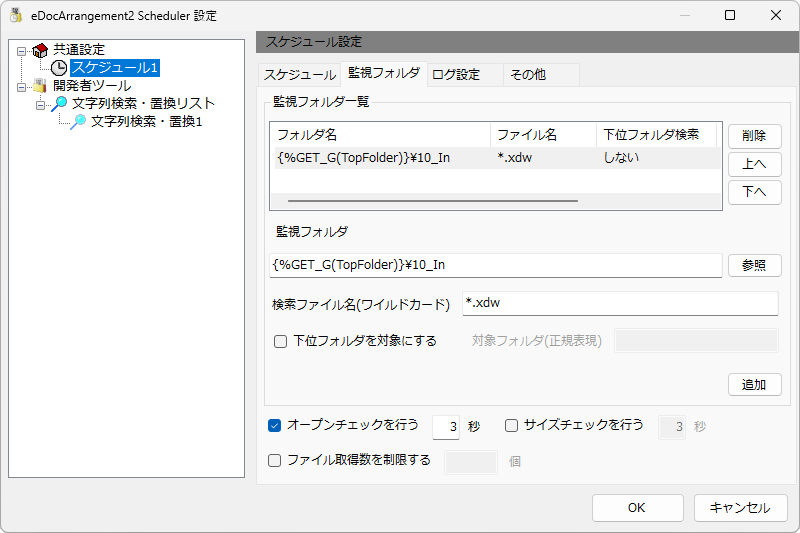
監視フォルダ一覧
下部の項目を入力後追加ボタンでリストに設定値が登録されます。リストを選択すると内容が下部の項目に表示されます。選択した状態で削除ボタンを押すと削除されます。
監視フォルダ
監視フォルダを入力します。マクロの使用が可能です。
検索ファイル名(ワイルドカード)
検索ファイル名をワイルドカードで指定します。「*」と入力すると全てのファイルが対象となります。「*.xdw」では拡張子がxdwのファイルが対象となります。
下位フォルダを対象にする
チェックすると下位フォルダも検索対象とします。複数階層も全て検索します。
対象フォルダ(正規表現)
「下位フォルダを対象にする」にチェックを入れた場合に入力できます。
フォルダのパス文字列に対して、入力した正規表現で正規表現検索を行い、マッチしたパスを対象にします。空の場合はすべてのフォルダを対象とします。
例えば、以下の様なフォルダ構成の場合に、監視フォルダに「D:\10_支店」を入力して、下位フォルダを対象にして、対象フォルダ(正規表現)に「10_In$」と入力することで「10_In」フォルダだけが監視フォルダの対象となります。
「10_In」とすると、「10_In」フォルダの中にフォルダがあった場合にそのフォルダまで対象となってしまいます。
D:\10_支店\10_東京\10_In <-どちらにも「10_In」が含まれる D:\10_支店\10_東京\10_In\backup <-
「10_In$」と最後に$をつけることで、パスの末尾が「10_In」という意味になり、その中のフォルダは対象外となります。
D:\10_支店\10_東京\10_In <-末尾が「10_In」のフォルダだけ対象となる D:\10_支店\10_東京\10_In\backup <-対象とならない
-
D:\10_支店
-
10_東京
-
10_In監視フォルダ。
-
backup
-
-
20_Out
-
-
20_大阪
-
10_In監視フォルダ。
-
backup
-
-
20_Out
-
-
20_大阪第2
-
10_In監視フォルダ。
-
backup
-
-
20_Out
-
-
「20_大阪」と「20_大阪第2」の「10_In」フォルダだけを対象としたい場合は、対象フォルダ(正規表現)に「20_大阪.*?\\10_In$」と入力します。
オープンチェックを行う
チェックすると、ファイルリスト取得時にファイルのオープンチェックを行います。ファイルがオープン出来た場合のみファイルリストに加え処理の対象とします。
チェックした場合は、リトライ秒数を入力します。 リトライ秒数に指定した秒数の間、オープンチェックを繰り返します。
監視フォルダでファイルが生成される場合や、非常に大きなファイルが転送されてくるフォルダを監視するような場合に、この機能を使うと安定性が向上する可能性があります。
サイズチェックを行う
チェックすると、ファイルリスト取得時にファイルのサイズを一定間隔でチェックし、全て同じ場合にファイルリストに加え処理の対象とします。
ファイルサイズのチェックは指定した秒数の間何回か行います。
FTPでファイルがアップロードされるフォルダを監視するような場合に、この機能を使うと安定性が向上する可能性があります。
ファイル毎にチェックを行うので、1ファイルあたり指定した秒数の処理待ち時間が発生します。処理効率が落ちますので、他の方法がない場合など、やむを得ない場合に使用してください。
FTPなどの低速なファイル転送でファイルが作成されるフォルダを単純な監視で処理することは望ましくありません。
ファイル取得数を制限する
チェックするとファイルリストを取得する個数を制限できます。
例えば、監視フォルダにファイルが100個ある場合に、制限個数を3と設定した場合、ファイルリストを3ファイル取得してそれ以降の取得を行いません。
この設定はフォルダ内に大量のファイルがあり、一定間隔で監視した際に少量ずつ取り出して時間をかけて処理を行いたい場合に使用します。フォルダ内のすべてのファイルを対象としないので、1つの設定で処理を占有せず、他の設定の処理も動作するようになります。
処理される順番が重要でない場合にご利用ください。
複数フォルダを監視対象としている場合は、最初のフォルダから順に処理します。
ファイルリストの取得順は、ストレージのフォーマットによって変わります。
NTFSは名前順、FAXはエントリー順、NASなどで使用されるext4は順番が決まっていません。(マクロソフトの公式サイトによるとこれらの内容も保証はされないようです。)
そのため、後から入ったファイルが先に処理されてしまう可能性もあります。
処理されるファイルの順番を指定したい場合は、この設定は使用せず(無効にして)全てのファイルを検索した後、ファイルの繰り返し処理で並び替えの条件を設定した上で、中断条件を使って処理するファイル数を制御してください。
スケジュール設定(ログ設定)
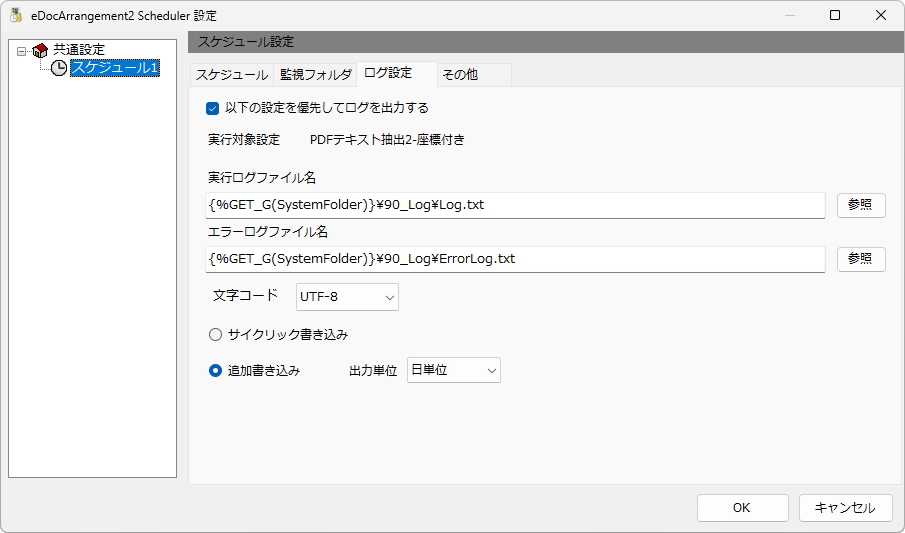
以下の設定を優先してログ出力する
チェックすると、この画面で設定した内容でログ出力を行います。 共通ログ設定 や、 バッチ設定 でログ設定を行っていても、この画面の設定に従ってログが出力されます。(スケジュール、又はサービスからの実行の場合のみ)
複数のスケジュール設定で、同じバッチ設定を選択した場合でも、スケジュール毎にログの出力先を変更できます。
この画面で設定したログ設定はスケジュール、又はサービスから実行した場合のみ適用されます。メイン画面やプラグインから実行した場合のことを考慮して、 共通ログ設定 か バッチ設定 にもログを出力する設定をしておくことをお奨めいたします。
実行ログファイル名
正常ログの出力先を入力します。
エラーログファイル名
エラーログの出力先を入力します。
文字コード
SJIS、UTF-8の何れかを選択します。
サイクリック書き込み
選択するとログファイルを指定の行数を上限にして出力します。ログが指定の行数を超えた場合は古いログから削除されます。ログの重要性がなくメンテナンスを軽減したい場合に選択してください。
追加書き込み
選択するとログファイルを追加書き込みで出力します。ファイルは出力単位で指定された単位で出力されます。全てのログを残したい場合に選択してください。ログは処理が行われる度に増加していきますので、定期的なメンテナンスが必要となります。
スケジュール設定(その他)
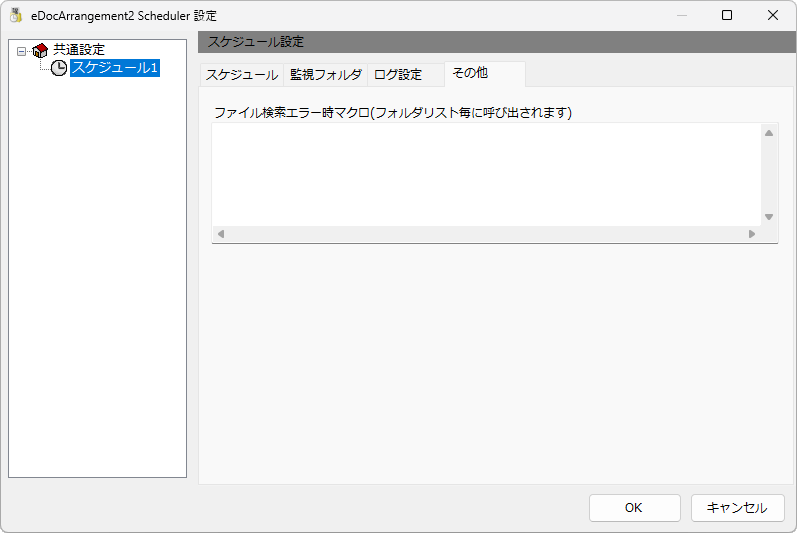
ファイル検索エラー時マクロ
監視フォルダからファイル検索を行った時にエラーが発生した場合に呼び出しされるマクロを記述します。
監視フォルダが存在しない場合や、ハードディスクの問題でファイル検索時にエラーが発生した場合などにメール通知するなどを行う目的で使用します。
監視フォルダ一覧に複数のフォルダが追加されている場合はフォルダ毎に呼び出される可能性があります。
以下の様なマクロを記述することでエラー発生時にメール送信することができます。(以下のマクロのためにメイン画面の設定からメールサーバー設定の追加が必要です。)
{%SET_U(宛先,1,tom@test.com)}
{%IF({%SEND_MAIL(メールサーバー1,宛先,jerry@test.com,,,eDocArrangement2 エラー通知,{%GET_ERROR_MESSAGE()},,CatchError)}=False,
{%WRITE_LOG({%GET_U(CatchError,Message)})}
,)}