ファイル名をQRコードに変換して貼り付け
概要
監視フォルダに格納された文書のファイル名を読み取り、それをQRコードに変換して、先頭ページの指定の位置に貼り付けます。
同時に、そのファイル名をテキストとして貼り付けます。
設定の前準備
C:\Homeの下に、以下のような構成でフォルダを作り、準備します。
フォルダ構成は以下の通りです。
-
C:\Home\eDocArrangement2\Demo\QRコード貼り付け
-
10_Inxdw文書を格納する監視フォルダ。
-
15_Errorエラーの場合の文書の移動先
-
20_Out処理済のファイルの移動先。
-
90_System
-
90_Logログの出力先。
-
-
設定
設定ファイルのダウンロード
以下のフォルダに解凍すると設定が適用されます。
C:\Users\ユーザー名\AppData\Roaming\TechnoStyle\eDocArrangement2
グローバルデータとログの設定(共通設定)
-
eDocArrangement2を立ち上げ、ツールバーの設定アイコンまたはツールメニューの「設定」をクリックし、設定画面を開きます。
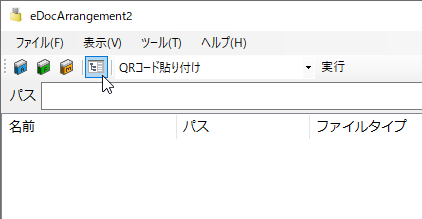
-
左側のウインドウの「共通設定」をクリックし、右側の「グローバルデータ」のタブをクリックします。
-
「名前」欄にグローバルデータの名前(ここでは「TopFolder」) 「文字列」欄にグローバルデータのパス(ここでは「C:\Home\eDocArrangement2\Demo\QRコード貼り付け」)を入力し、「追加」ボタンを押します。
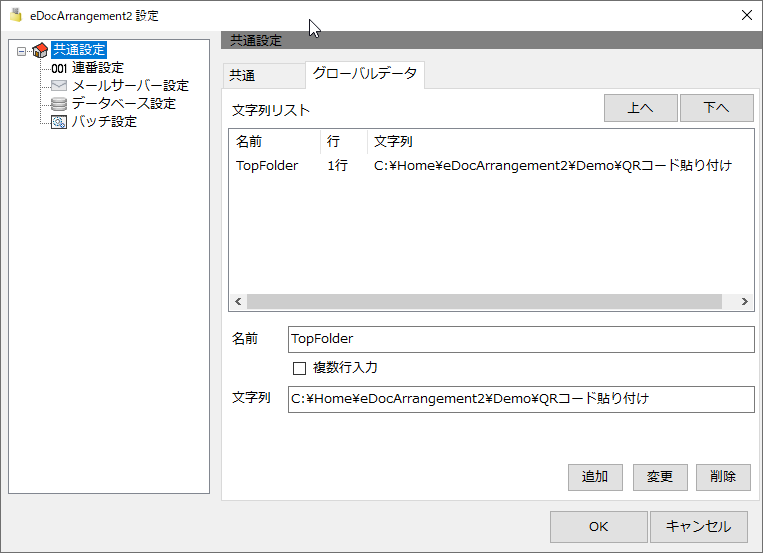
-
次に、「共通」タブをクリックし、「ログを出力する」にチェックを入れます。
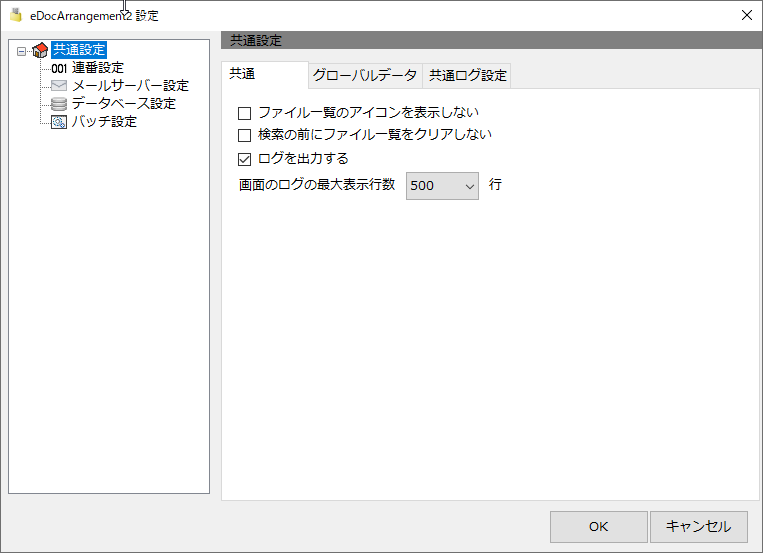
-
下の画像を参考に、ファイル名を入力します。
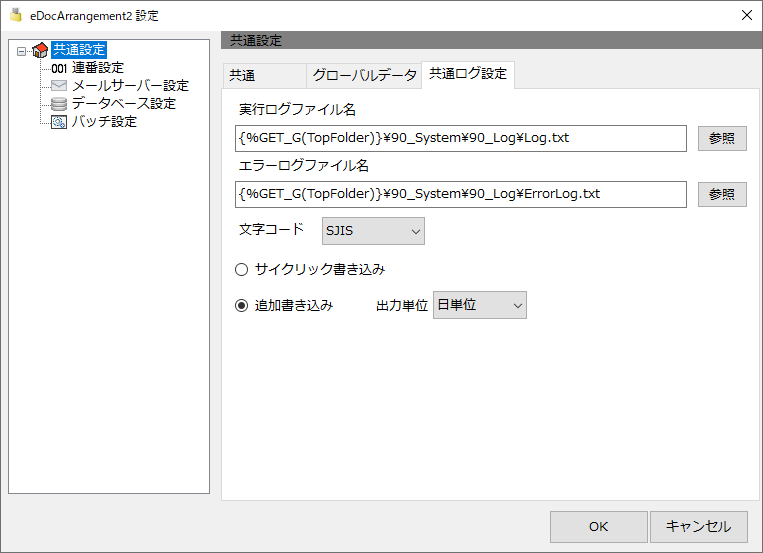
-
詳しい設定方法は、 設定例(共通)グローバルデータとログの設定 を参照して下さい。
QRコードとテキストの貼り付け設定
-
左側ウインドウの「バッチ設定」で右クリック → 「設定の追加」をクリックします。
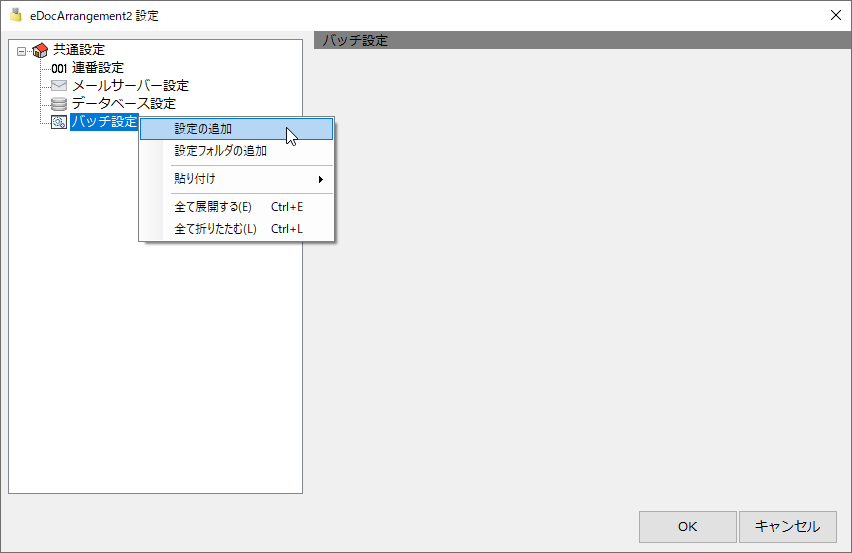
-
「バッチ1」をクリックし、ログ設定タブの「動作」を「共通ログ設定に従う」を選択します。
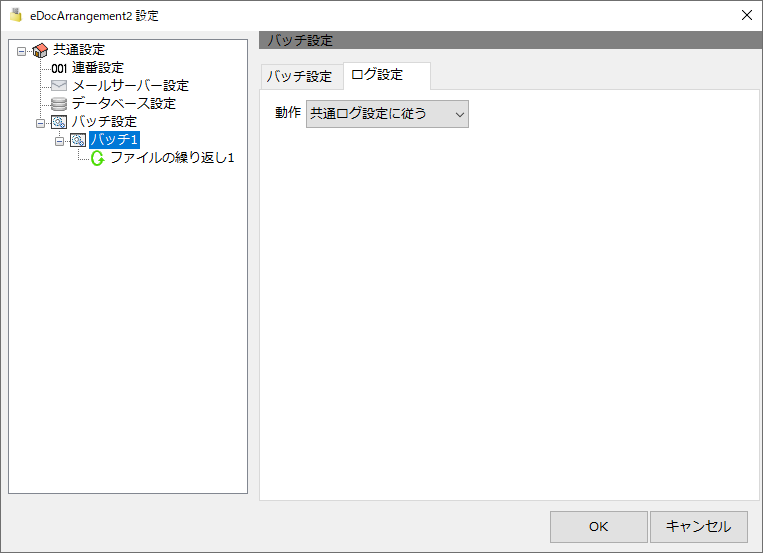
-
以下の手順で名前を変更します。
右クリックメニュー
「バッチ1」→「名前を変更」→「QRコード貼り付け」と入力
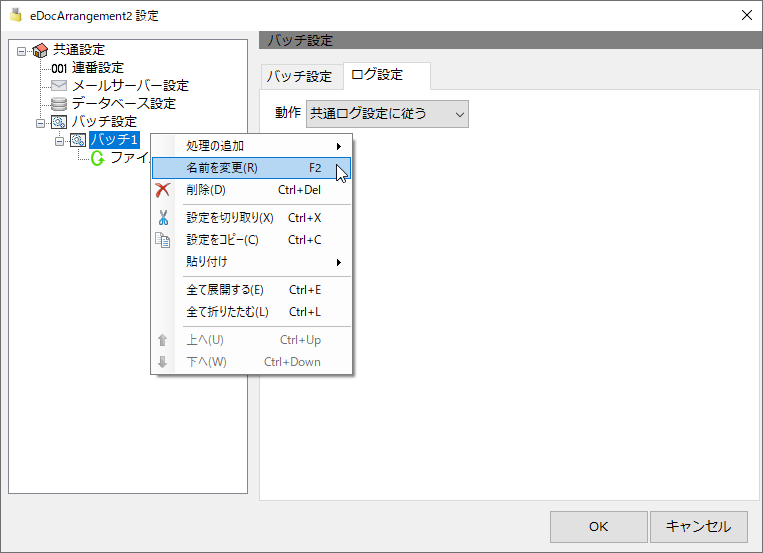
-
以下の手順で「XDW文書オープン・クローズ」処理を追加します。
右クリックメニュー
「ファイルの繰り返し1」→「処理の追加」→「DocuWorks」→「XDW文書オープン・クローズ」
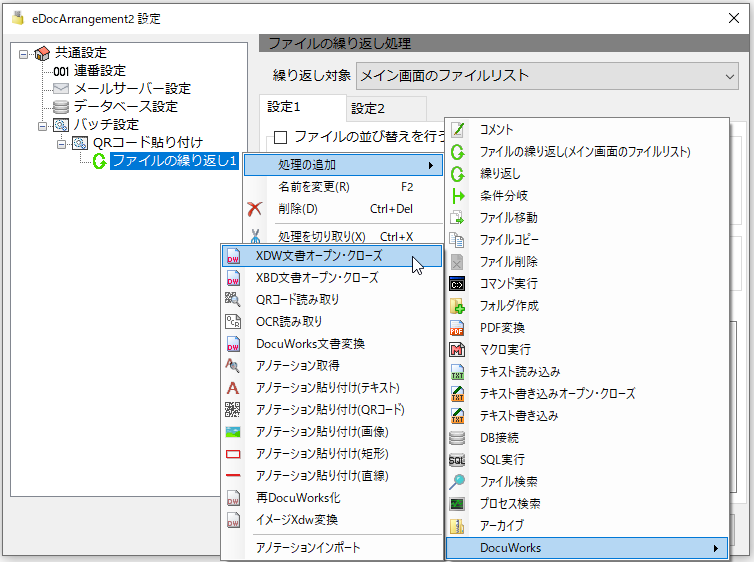
-
以下の手順で「アノテーション貼り付け(テキスト)」処理を追加します。
右クリックメニュー
「ファイルの繰り返し1」→「処理の追加」→「DocuWorks」→「アノテーション貼り付け(テキスト)」
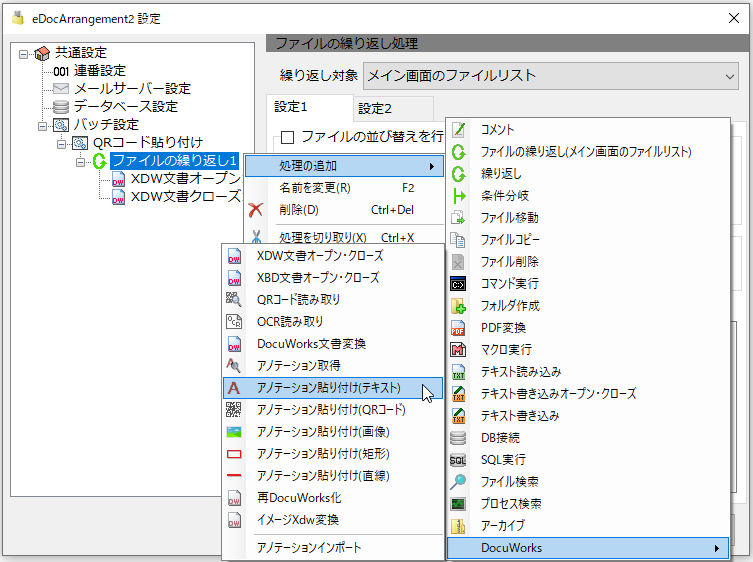
同様に「アノテーション貼り付け(QRコード)」処理を追加します。
右クリックメニュー
「ファイルの繰り返し1」→「処理の追加」→「DocuWorks」→「アノテーション貼り付け(QRコード)」
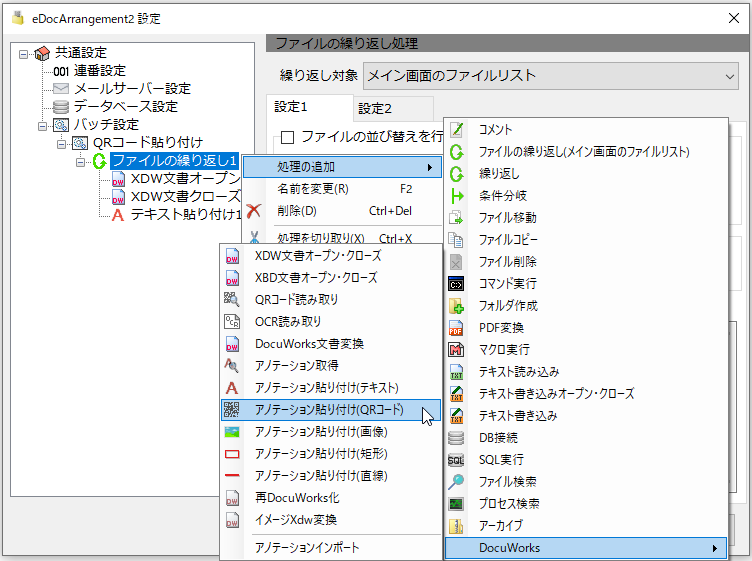
-
「テキスト貼り付け1」を一つ上に移動させます。
右クリックメニュー
「テキスト貼り付け1」→「上へ」
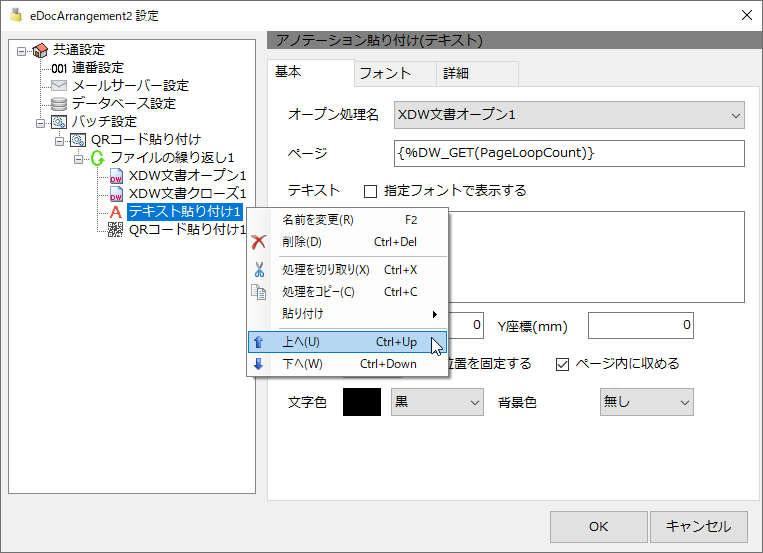
-
「QRコード貼り付け1」でも同様にし、下図のようにします。
右クリックメニュー
「QRコード貼り付け1」→「上へ」
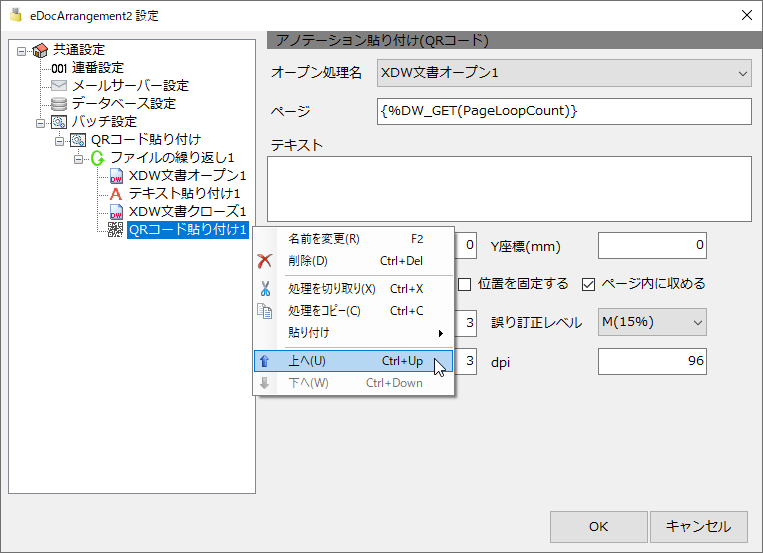
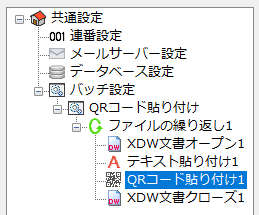
-
拡張子を除いたファイル名を貼り付ける設定をします。マクロを入力しますが、それは、右クリックメニューから簡単に行えます。
「テキスト貼り付け1」の「基本」タブを表示し、以下の手順で「拡張子を除いたファイル名」を追加します。
右クリックメニュー
「テキスト」欄→「マクロセレクター」→「処理中ファイル関連」→「拡張子を除いたファイル名」
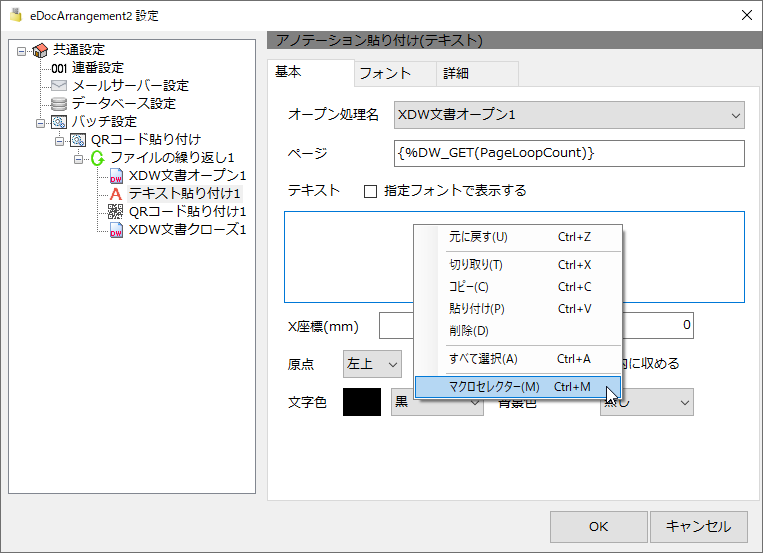
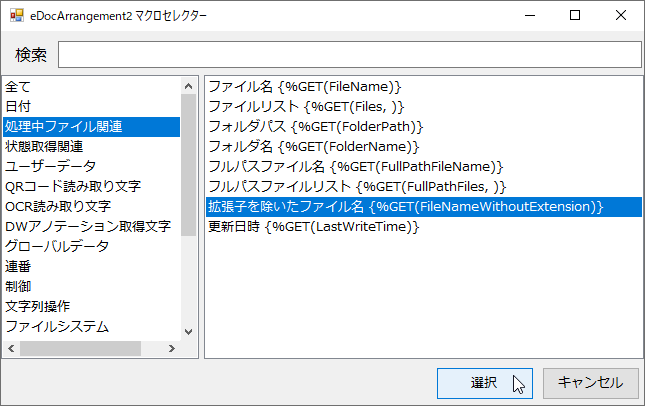
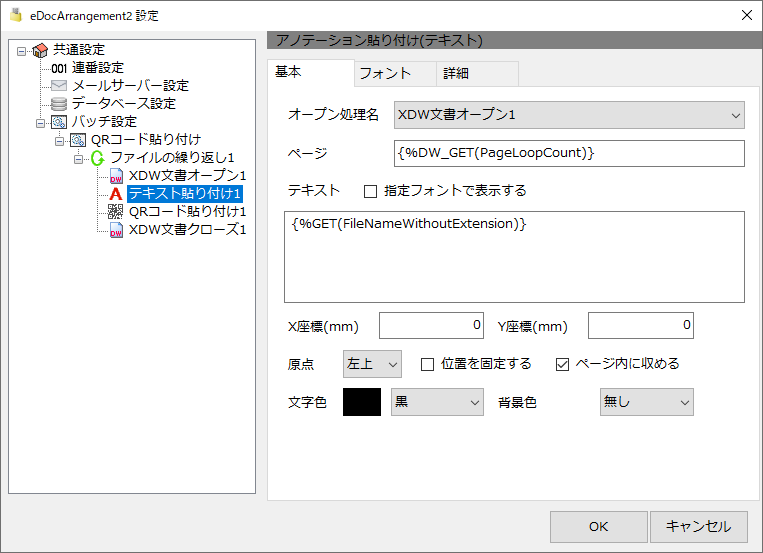
-
「ページ」欄には、貼り付けを行いたいページを入力します。今回は1ページ目に貼り付けたいので、「1」と入力します。
「座標」欄は、貼り付けたい位置を入力します。今回は、それぞれ10㎜とします。
他の欄は、初期値のままにします。
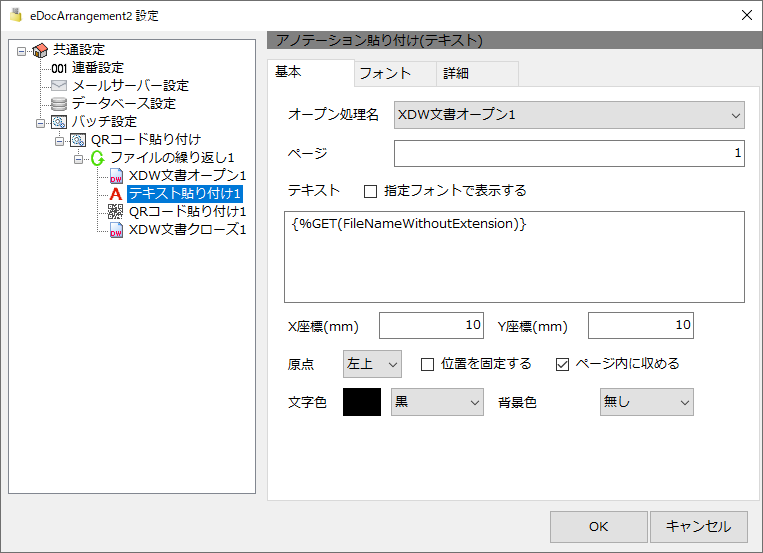
-
「QRコード貼り付け1」の「テキスト」欄も、同様の作業をします。これは、QRコードの中身となるもので、9.の「テキスト」欄と同じ内容となります。
ここでの注意点は、末尾に改行などを入れないことです。入れると、文字としてQRコードのデータに入ってしまいます。
他の欄は、以下の画像を参考に数値などを入れてください。
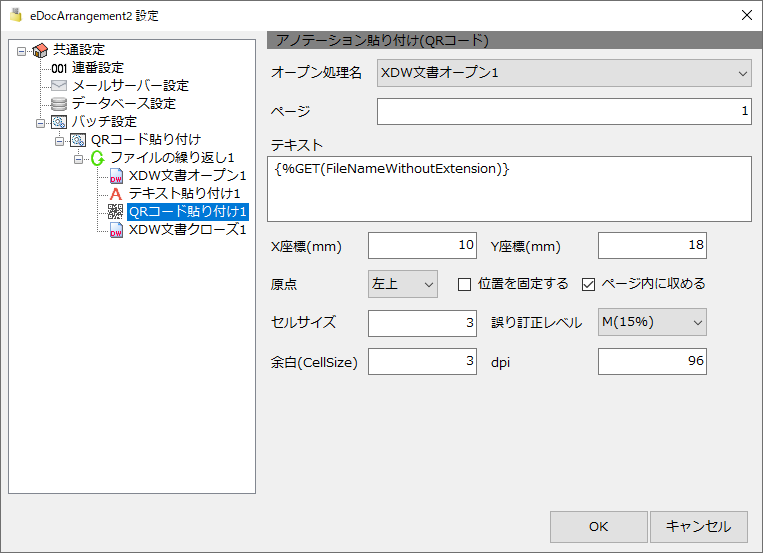
ファイル移動設定
-
「XDW文書オープン」から「XDW文書クローズ」までの処理で、エラーがなければ処理済みのフォルダへ、エラーであればエラーフォルダへ移動する、という設定をします。
以下の手順で「条件分岐」処理を追加します。
右クリックメニュー
「ファイルの繰り返し1」→「処理の追加」→「条件分岐」
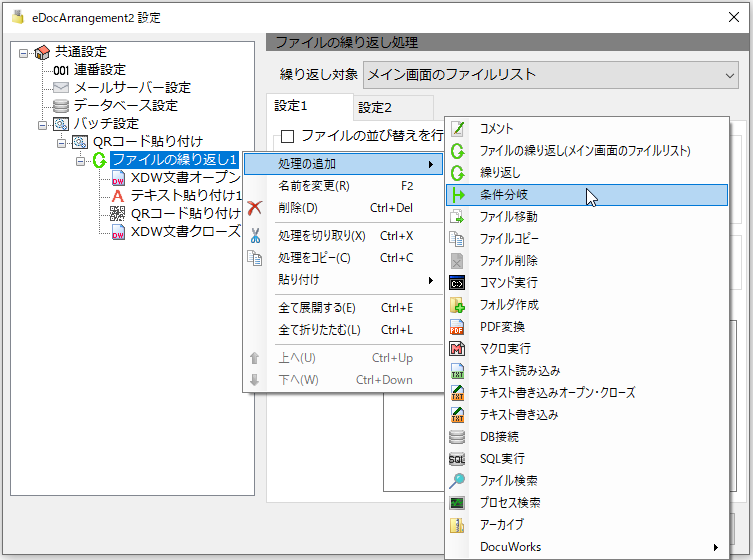
「エラー回数で判定」を選択します。「処理階層内のエラー回数が」 → 0回 とします。
つまり、エラー回数が「0」の場合は、「満たしている場合」へ(エラーではない)。エラー回数が「0」以上の場合は、「満たしていない場合」へ(エラー)。という設定です。
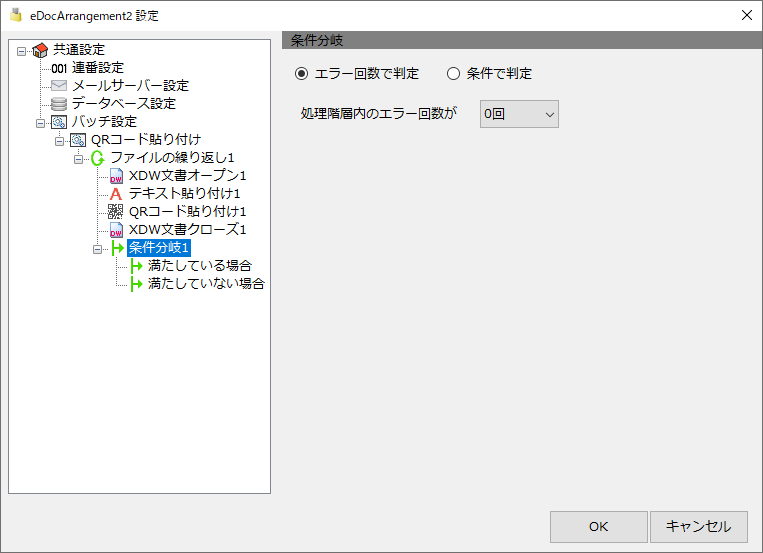
-
以下の手順で「ファイル移動」処理を追加します。
右クリックメニュー
「満たしている場合」→「処理の追加」→「ファイル移動」
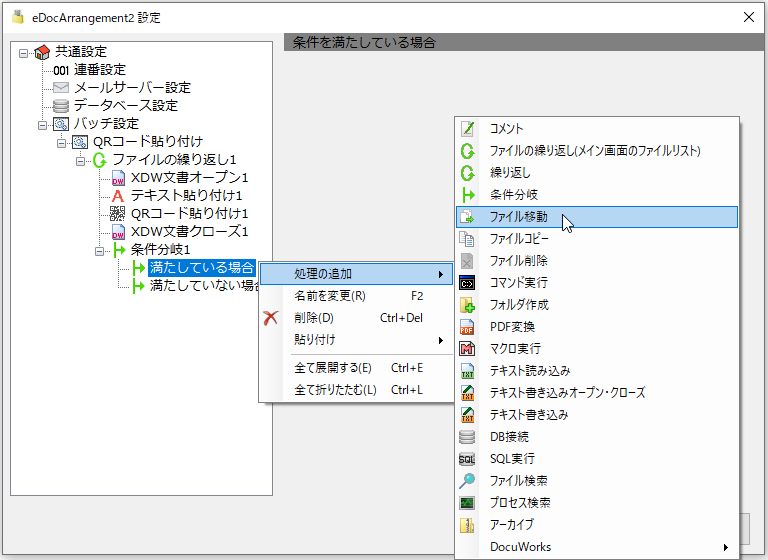
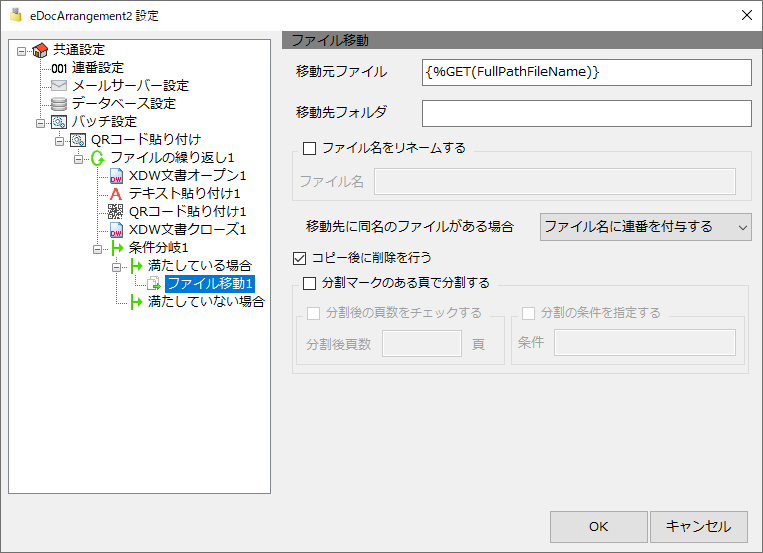
-
以下の手順で移動先フォルダの入力を行います。
右クリックメニュー
「移動先フォルダ」欄→「マクロセレクター」→「グローバルデータ」→「グローバルデータ取得」(TopFolder)
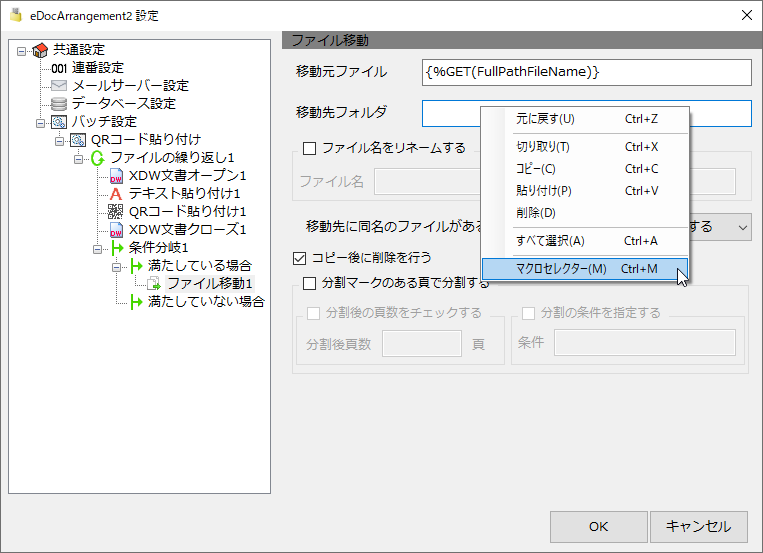
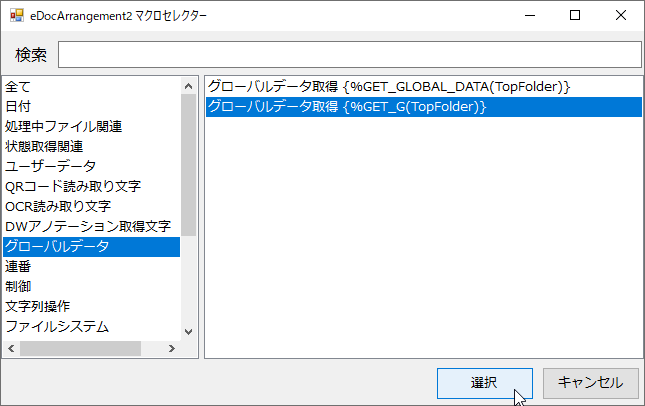
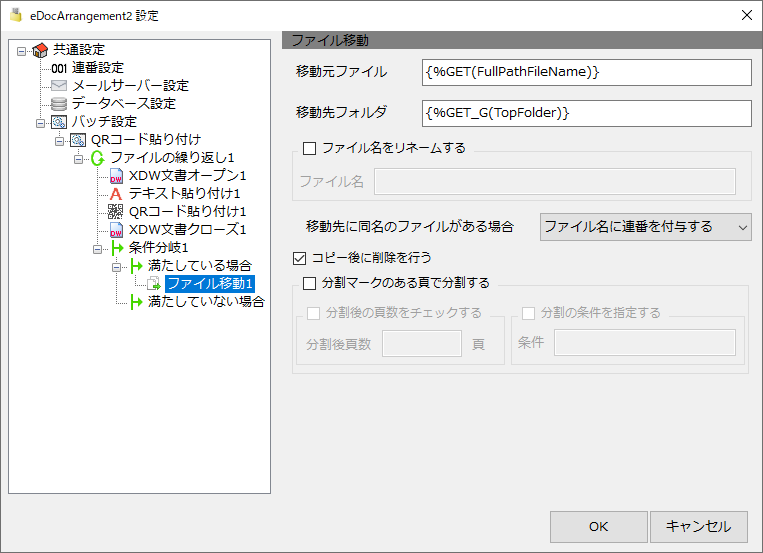
グローバルデータの取得マクロが入力されるので、末尾に処理済みフォルダ(\20_Out)を追加入力します。
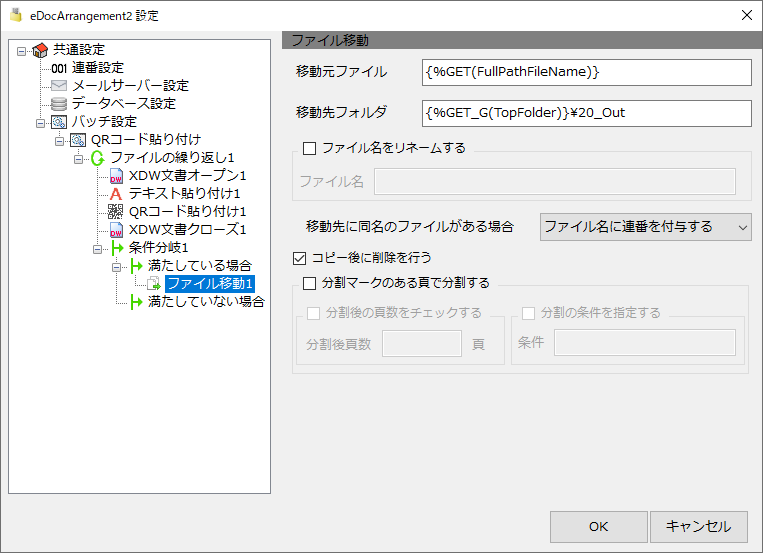
-
「満たしていない場合」でも同様に、エラーフォルダ(\15_Error)を入力します。
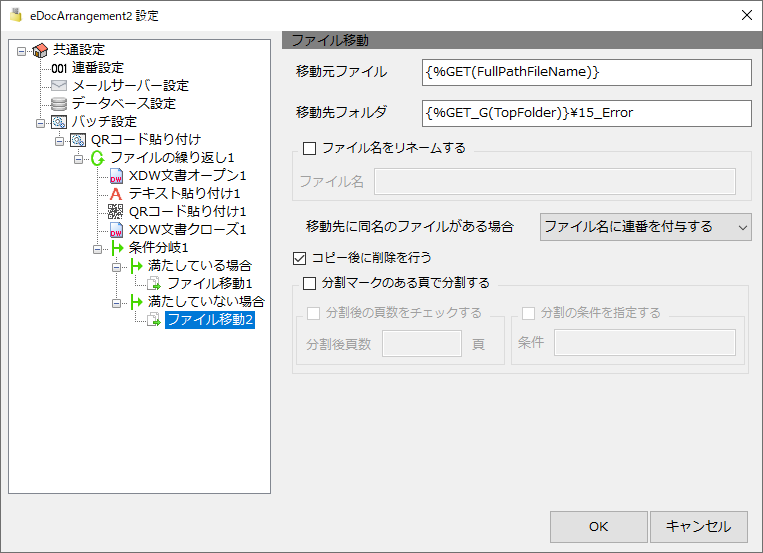
監視設定(eDocArrangement 2 Schedulerの設定)
-
eDocArrangement 2 Schedulerを起動し、設定ボタンを押して設定画面を開きます。
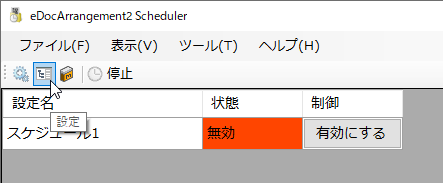
-
監視するフォルダ(入力フォルダ)を設定します。
以下の手順で監視フォルダの入力を行います。
右クリックメニュー
「監視フォルダ」欄→「マクロセレクター」→「グローバルデータ」→「グローバルデータ取得」(TopFolder)
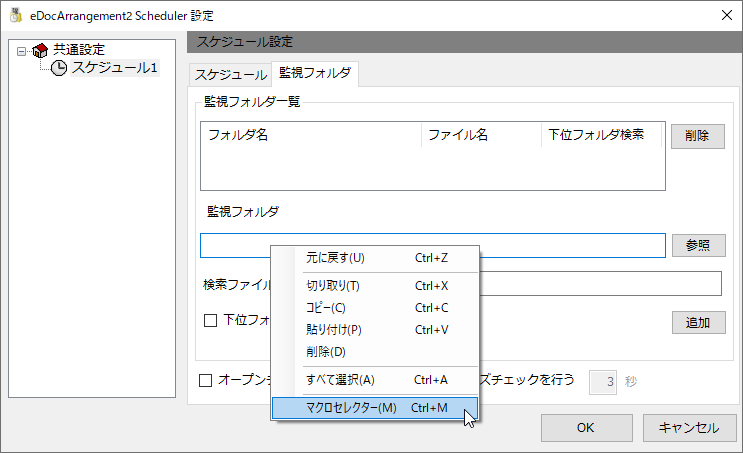
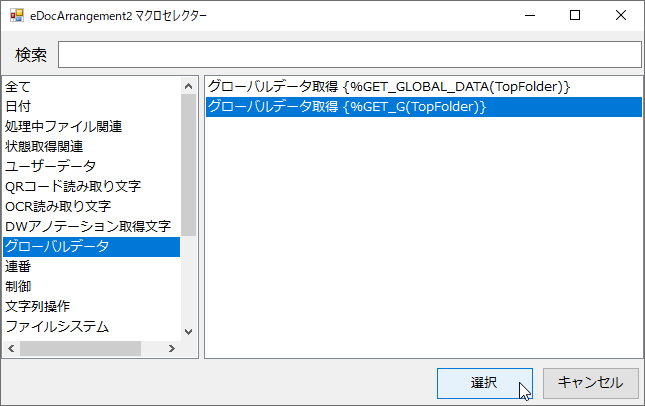
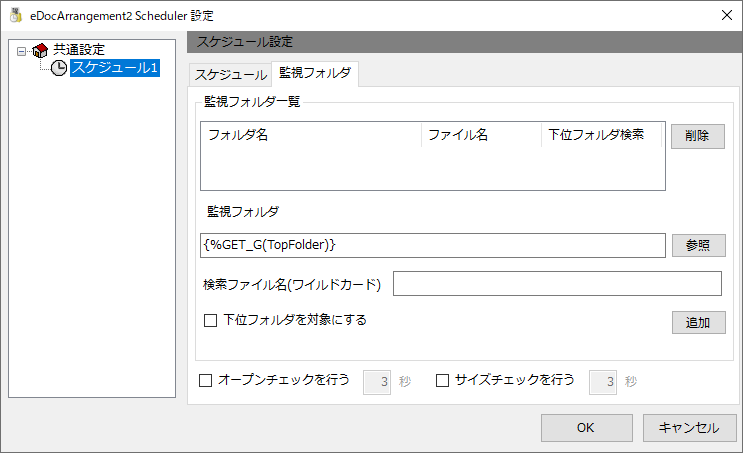
-
続いて、下図のように \10_In を追加入力し、更に「検索ファイル名(ワイルドカード)」欄に、以下のように入力し、追加ボタンを押します。
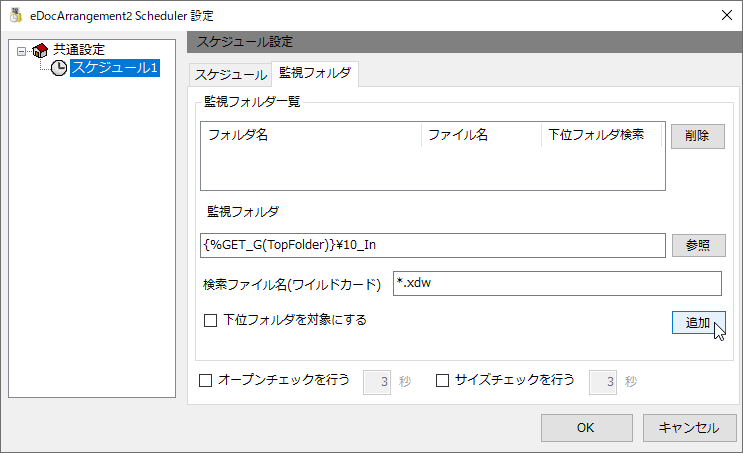
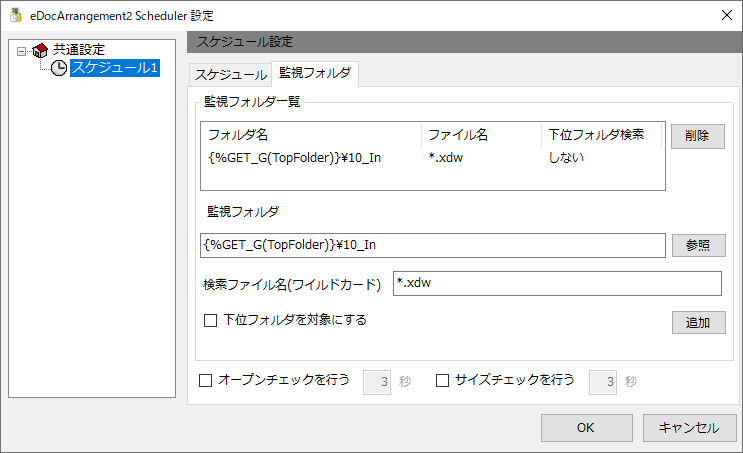
-
また、下図のように「オープンチェックを行う」にチェックを入れます。
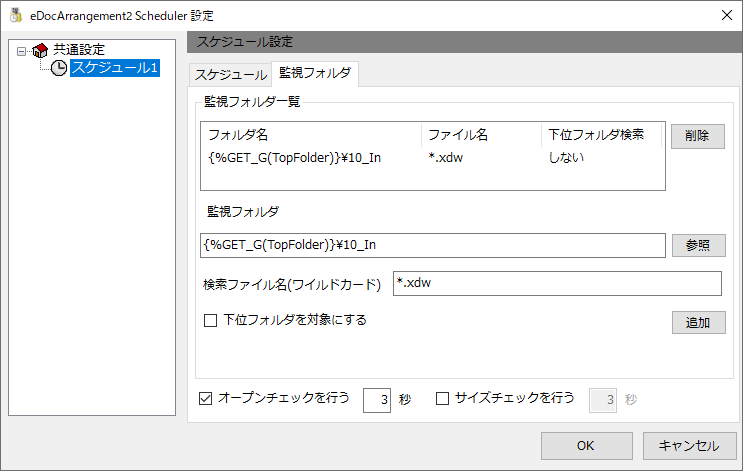
-
「スケジュール」タブをクリックし、スケジュールを入力します。
スケジュールは、ラジオボタンで「一定間隔」か「指定時刻」かを選択できます。
「一定間隔」の場合は、以下の図のように間隔を指定します。
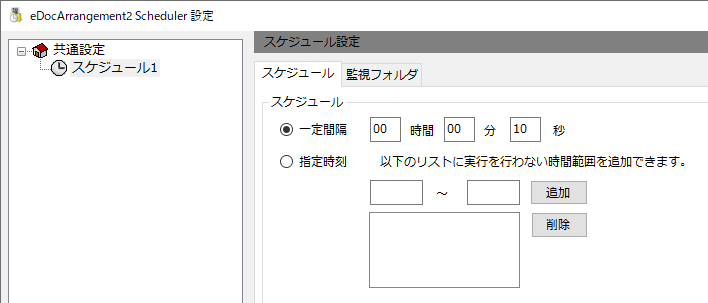
「指定時刻」の場合は、以下の図のように時刻を入力し「追加」ボタンを押します。
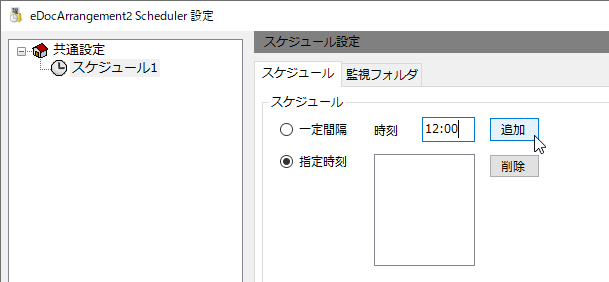
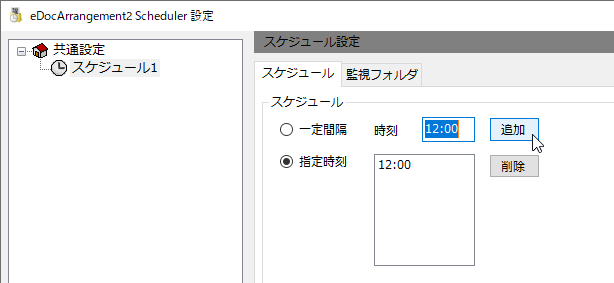
-
また、「実行対象」は、「QRコード貼り付け」を選択します。
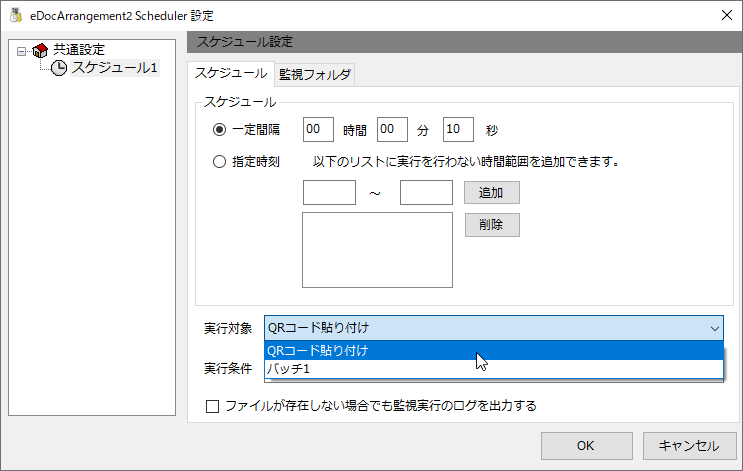
-
最後に左のボックス内の設定名「スケジュール1」を「QRコード貼り付け」と変更し、右下のOKボタンを押します。
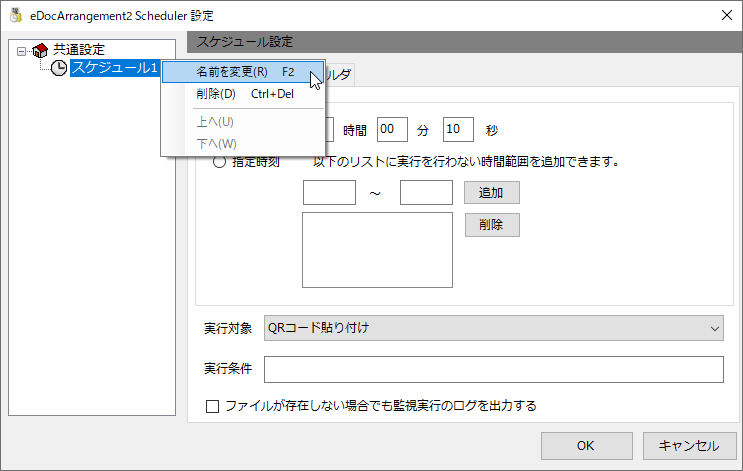
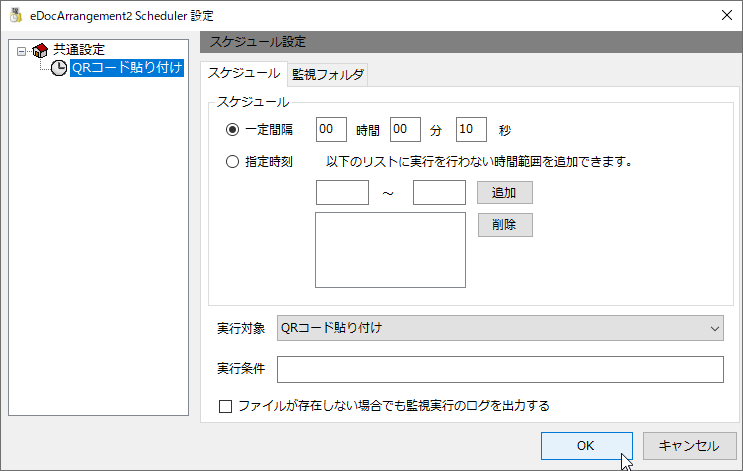
-
「制御」欄の「有効にする」ボタンを押し、「状態」を「有効」にします。
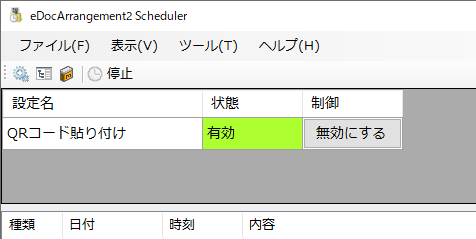
動作確認
-
最初に、「¥10_In」フォルダ内に、xdwファイル(Test01~03.xdw)を作成します。
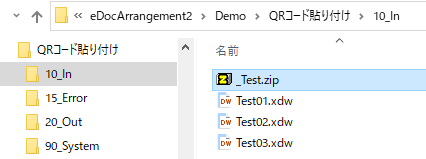
-
これらのファイルは、繰り返しテスト出来るように、アーカイブしておきます。
-
以上の準備が整ったら、eDocArrangement2 Schedulerの「停止」となっている部分を押し、「実行中」にします。
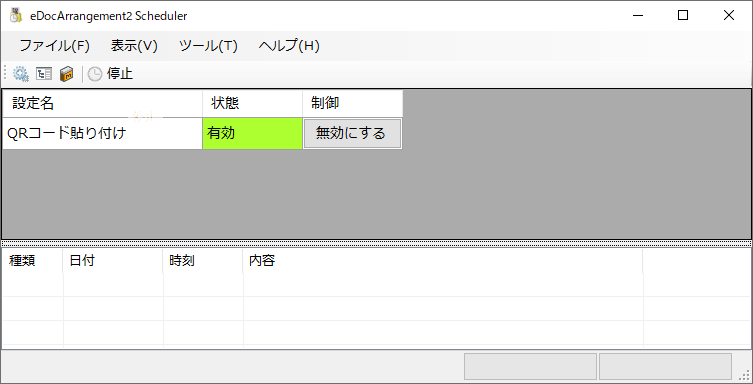
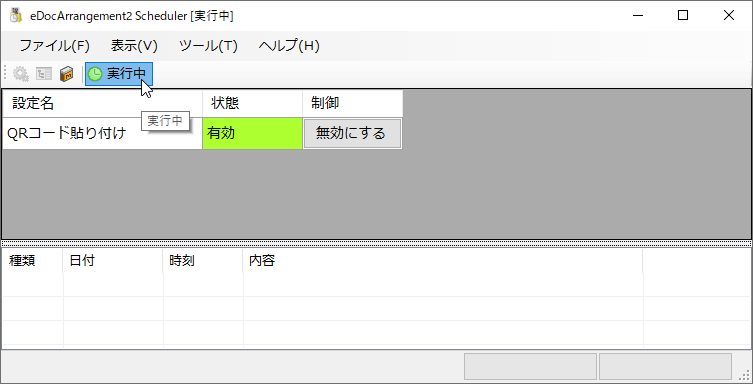
-
処理が正しく動き、「\20_Out」フォルダに、 Test01~03.xdwの3つのファイルができているか確認して下さい。
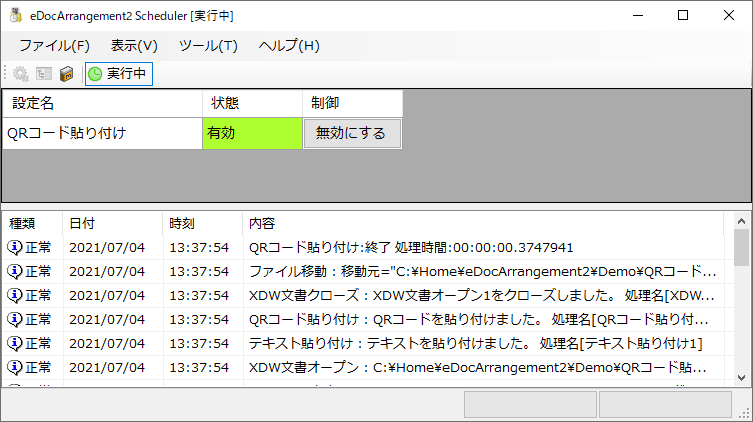
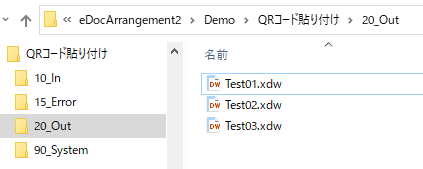
-
ファイルを開き、QRコードとファイル名が貼り付けられていることを確認して下さい。
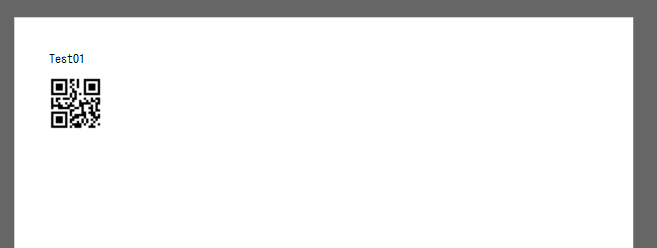
以下の動画をご覧ください。
グローバルデータ
グローバルデータの内容は以下の通りです。トップフォルダを変更する場合は、以下の定義を変更してください。グローバルデータは、「共通設定」から変更できます。
| 名前 | 値 |
|---|---|
| TopFolder | C:\Home\eDocArrangement2\Demo\QRコード貼り付け |
