QRコードの内容でリネーム
概要
監視フォルダに格納された文書内に貼られているQRコードの内容を読み取り、それを文書のタイトルとしてリネームします。
リネーム後のファイルを移動する際に、日付ごとにフォルダを自動作成し、その中へ格納します。
設定の前準備
C:\Homeの下に、以下のような構成でフォルダを作り、準備します。
フォルダ構成は以下の通りです。
-
C:\Home\eDocArrangement2\Demo\QRコードの内容でリネーム
-
10_Inxdw文書を格納する監視フォルダ。
-
15_Errorエラーの場合の文書の移動先
-
20_Out処理済のファイルの移動先。
-
90_System
-
90_Logログの出力先。
-
-
設定
設定ファイルのダウンロード
以下のフォルダに解凍すると設定が適用されます。
C:\Users\ユーザー名\AppData\Roaming\TechnoStyle\eDocArrangement2
グローバルデータとログの設定(共通設定)
-
eDocArrangement2を立ち上げ、ツールバーの設定アイコンまたはツールメニューの「設定」をクリックし、設定画面を開きます。
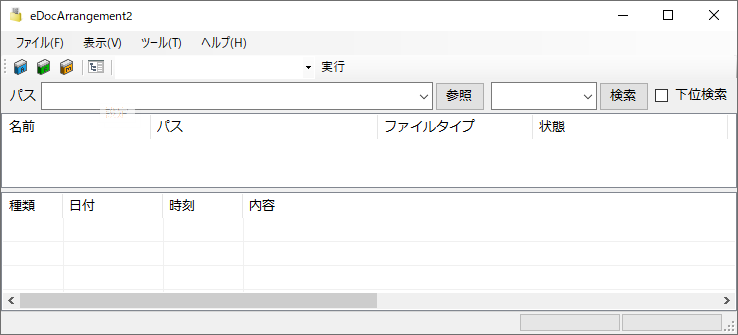
-
左側のウインドウの「共通設定」をクリックし、右側の「グローバルデータ」のタブをクリックします。
-
「名前」欄にグローバルデータの名前(ここでは「TopFolder」) 「文字列」欄にグローバルデータのパス(ここでは「C:\Home\eDocArrangement2\Demo\QRコードの内容でリネーム」)を入力し、「追加」ボタンを押します。
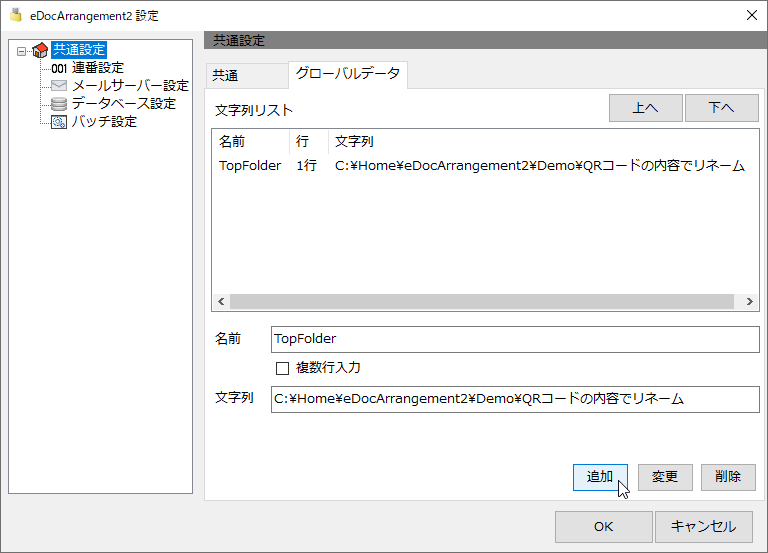
-
次に、「共通」タブをクリックし、「ログを出力する」にチェックを入れます。
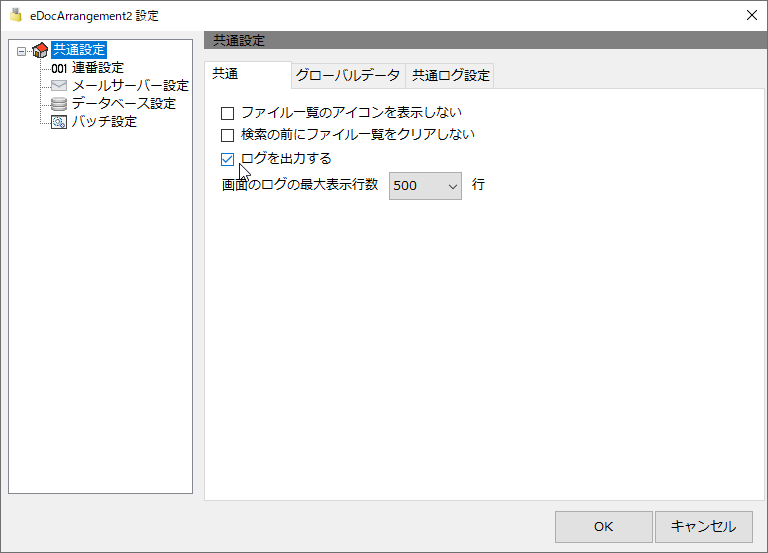
-
下の画像を参考に、ファイル名を入力します。
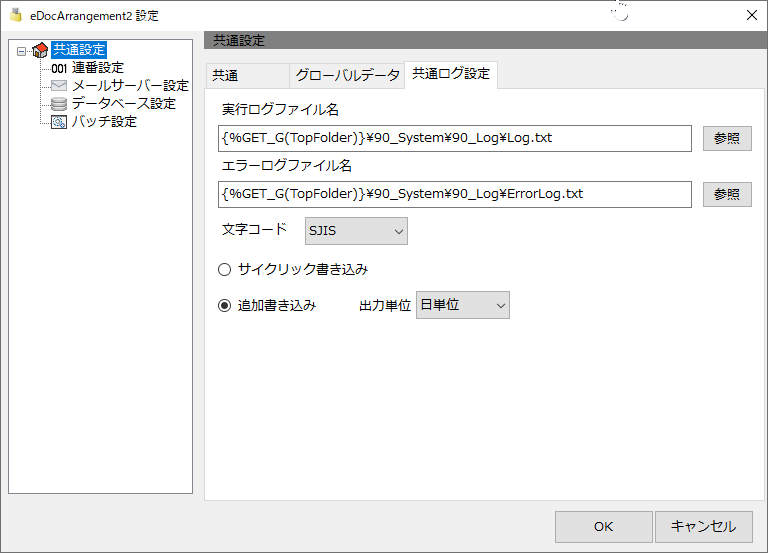
-
詳しい設定方法は、 設定例(共通)グローバルデータとログの設定 を参照して下さい。
QRコードの読み取りとファイルのリネームの設定
-
左側ウインドウの「バッチ設定」で右クリック → 「設定の追加」をクリックします。
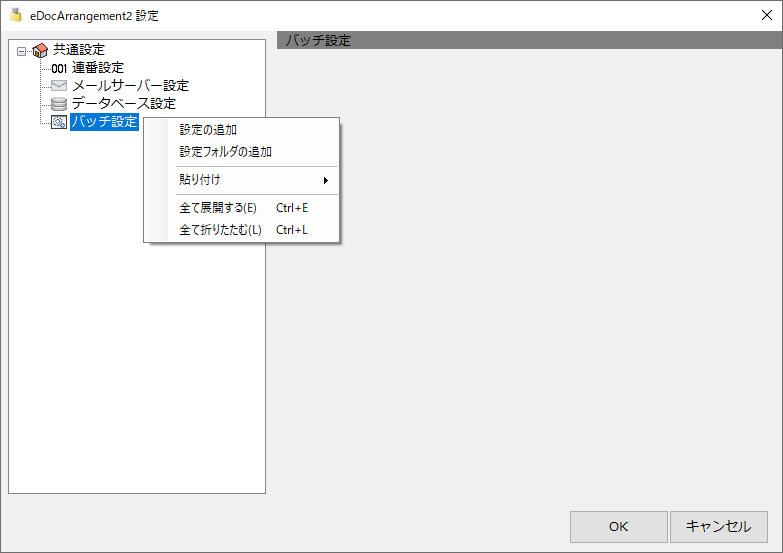
-
「バッチ1」をクリックし、ログ設定タブの「動作」を「共通ログ設定に従う」を選択します。
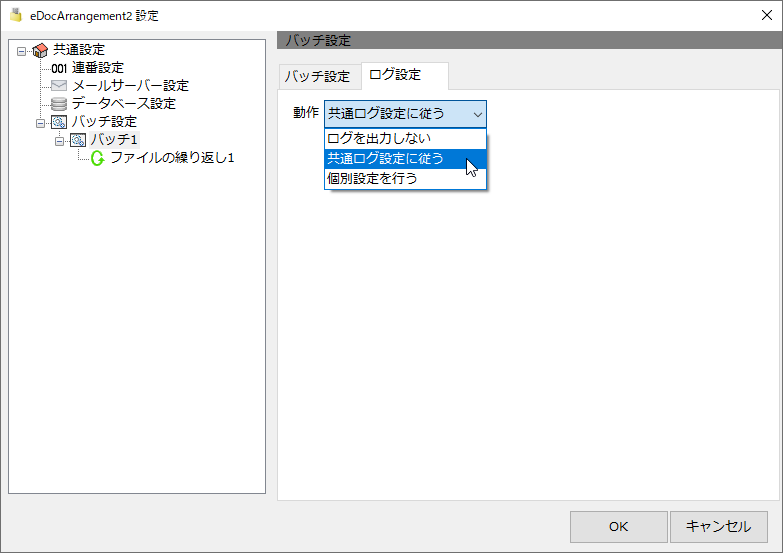
-
以下の手順で名前を変更します。
右クリックメニュー
「バッチ1」→「名前を変更」→「QRコードの内容でリネーム」と入力
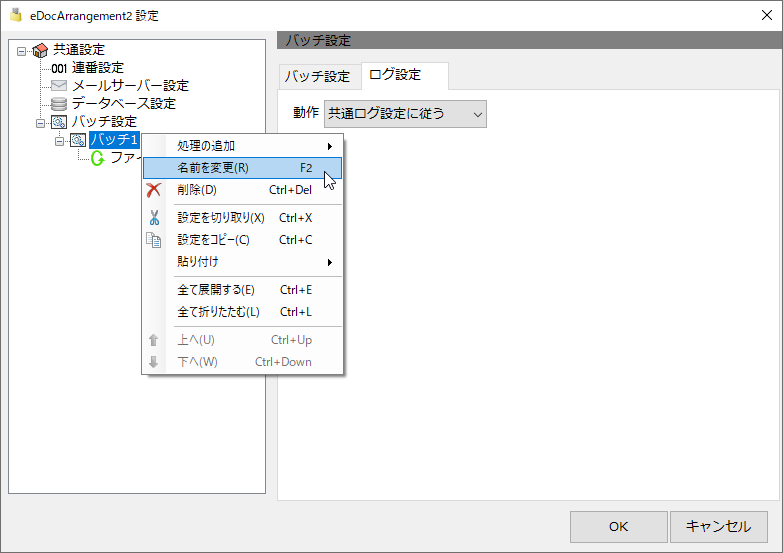
-
以下の手順で「XDW文書オープン・クローズ」処理を追加します。
右クリックメニュー
「ファイルの繰り返し1」→「処理の追加」→「DocuWorks」→「XDW文書オープン・クローズ」
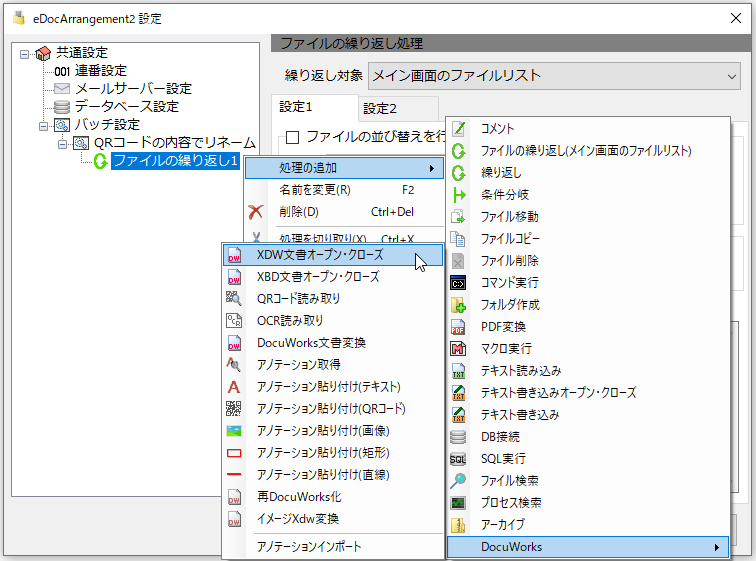
-
以下の手順で「QRコード読み取り」処理を追加します。
右クリックメニュー
「ファイルの繰り返し1」→「処理の追加」→「DocuWorks」→「QRコード読み取り」
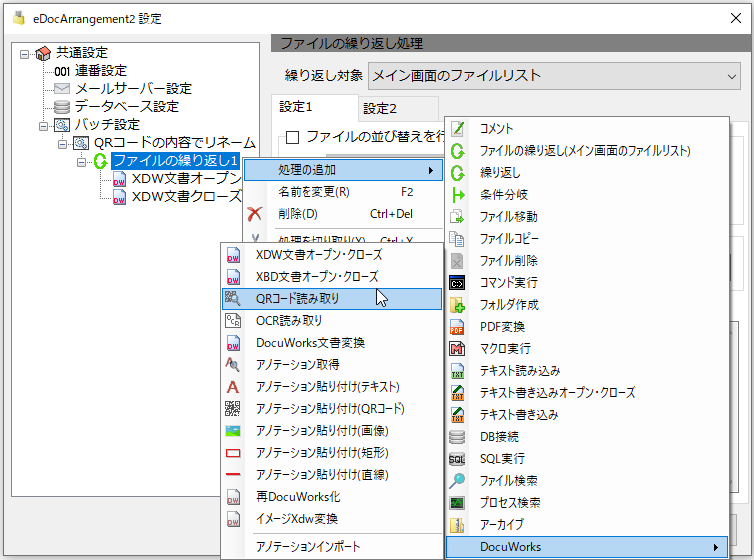
-
「QRコード読み取り1」を一つ上に移動させます。
右クリックメニュー
「QRコード読み取り1」→「上へ」
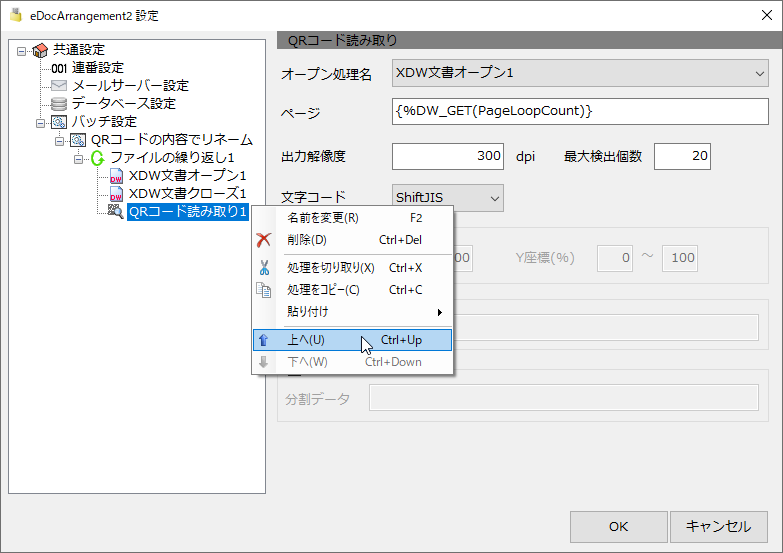
-
「ページ」欄には、読み取りを行いたいページを入力します。今回は1ページ目を読み取りたいので、「1」と入力します。
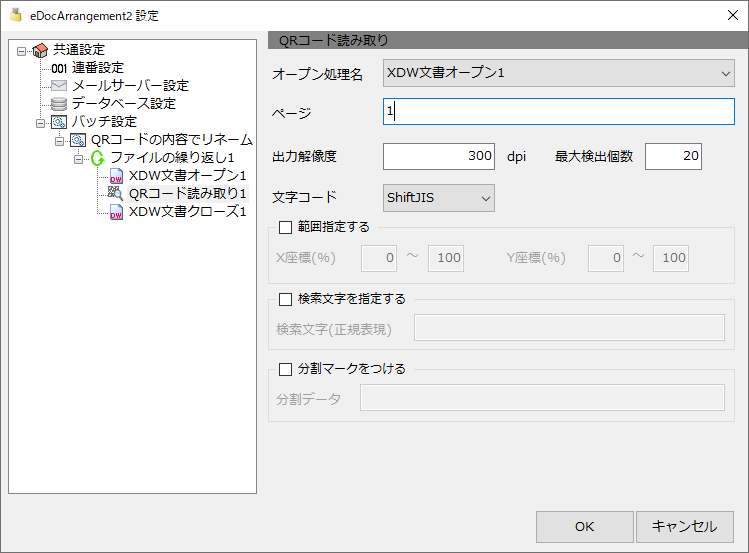
ファイル移動設定
-
「XDW文書オープン」から「XDW文書クローズ」までの処理で、エラーがなければ処理済みのフォルダ内に日付のフォルダを自動作成しその中にリネームされたファイルを格納、エラーであればエラーフォルダへ移動する、という設定をします。
以下の手順で「条件分岐」処理を追加します。
右クリックメニュー
「ファイルの繰り返し1」→「処理の追加」→「条件分岐」
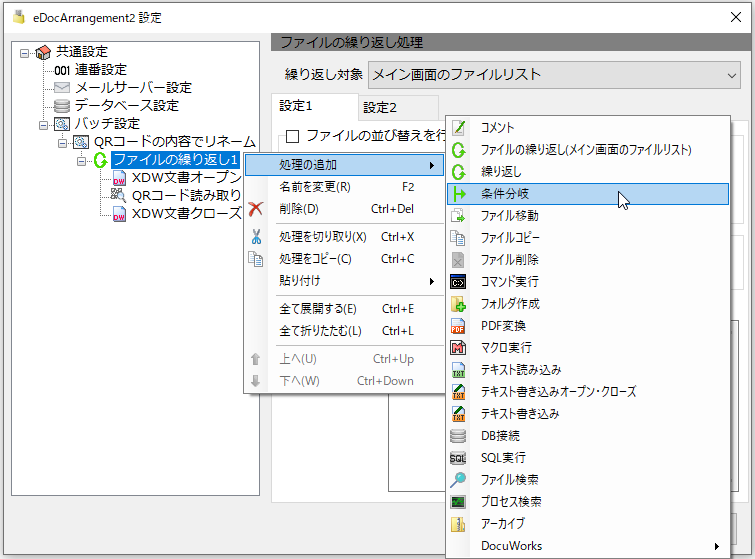
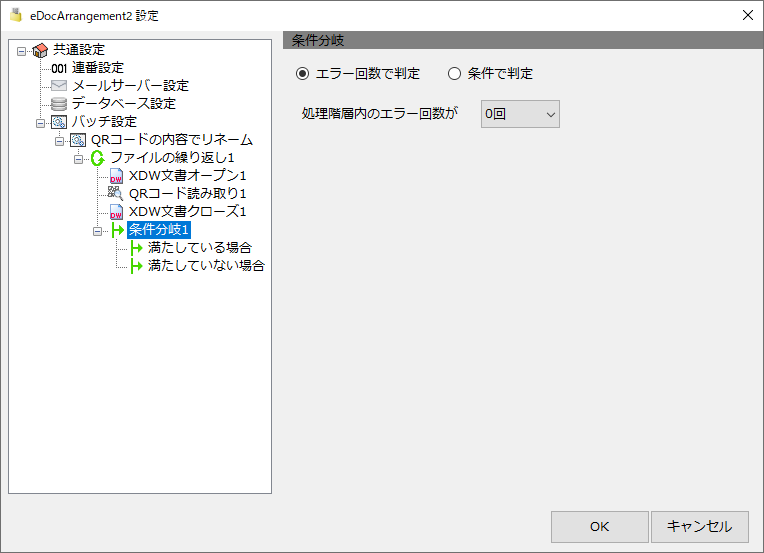
「条件で判定」を選択します。
「条件分岐」欄には、以下の手順でマクロを入力します。
右クリックメニュー
「条件分岐」欄→「マクロセレクター」→「ユーザーデータ」→「ユーザーデータ存在チェック」
※(データ名,キー)には、(QRコード読み取り1,1)と入力します。
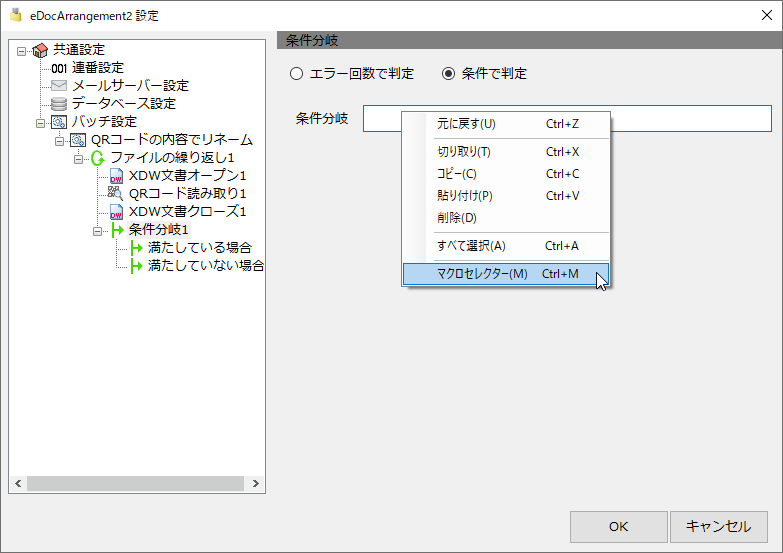
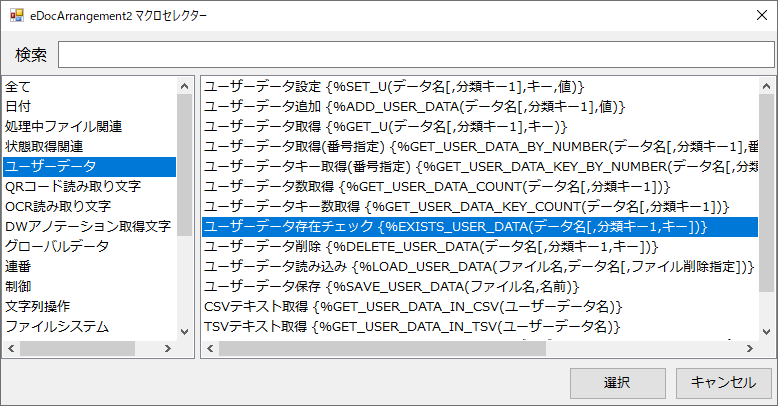
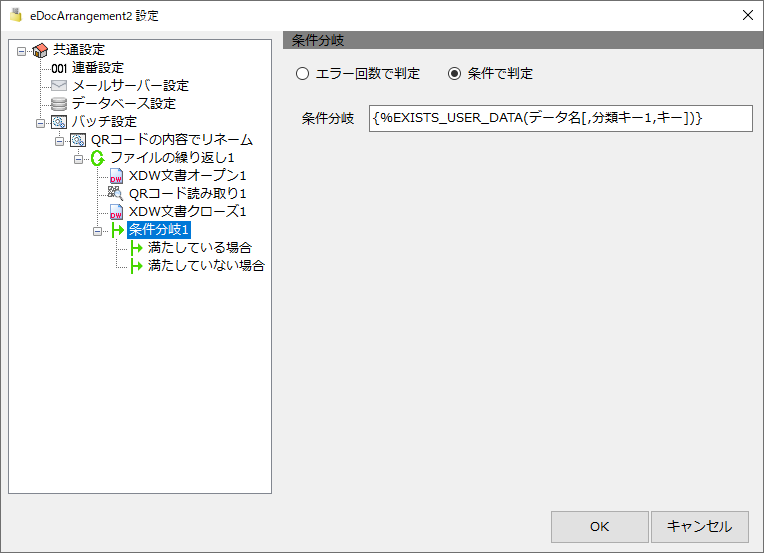
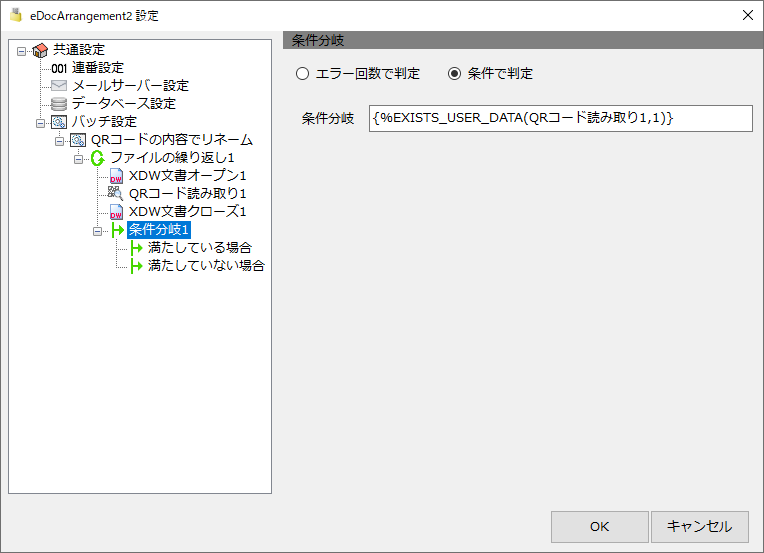
-
以下の手順で「ファイル移動」処理を追加します。
右クリックメニュー
「満たしている場合」→「処理の追加」→「ファイル移動」
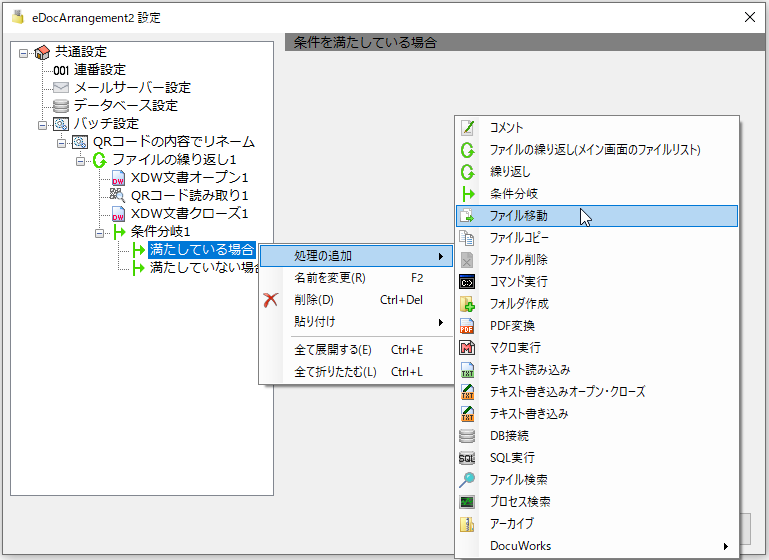
-
以下の手順で移動先フォルダの入力を行います。
右クリックメニュー
「移動先フォルダ」欄→「マクロセレクター」→「グローバルデータ」→「グローバルデータ取得」(TopFolder)
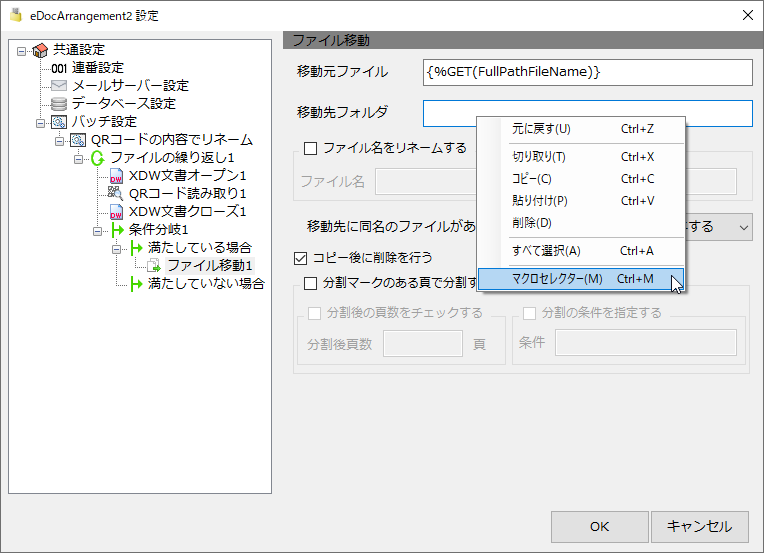
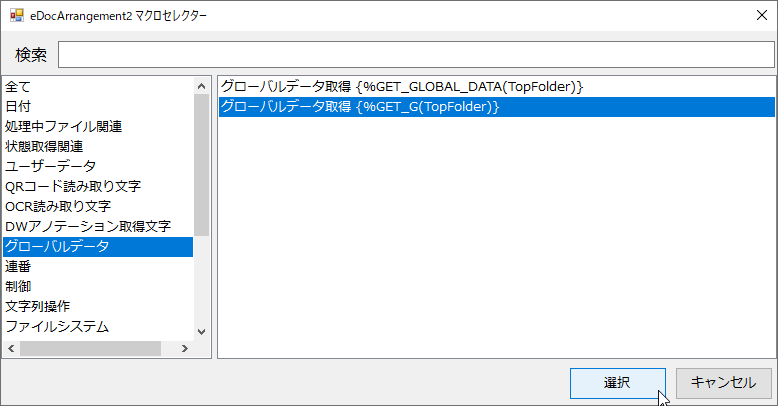
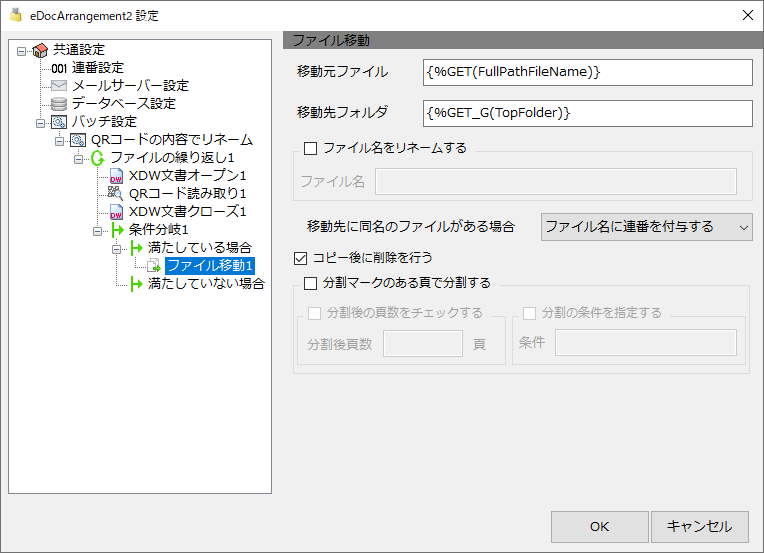
グローバルデータの取得マクロが入力されるので、末尾に処理済みフォルダ(\20_Out)を追加入力します。
更に、日付のフォルダを自動作成するため、その後に \ を入力しその後は以下の手順でマクロを入力します。
右クリックメニュー
「マクロセレクター」→「日付」→「日付取得 DATE yyyyMMdd」
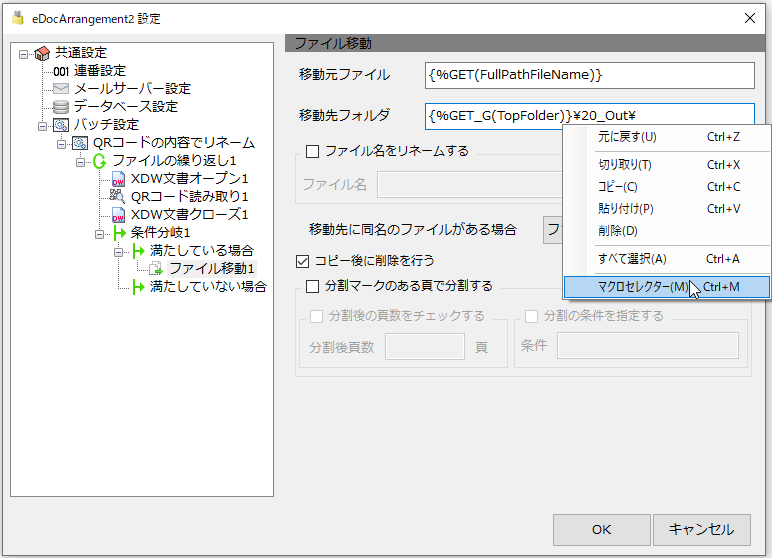
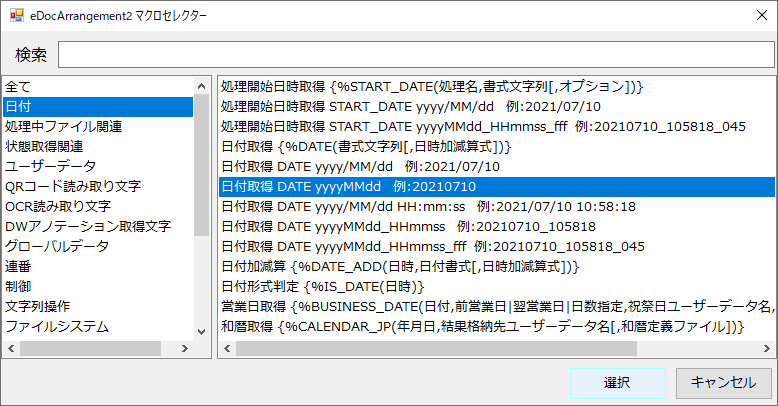
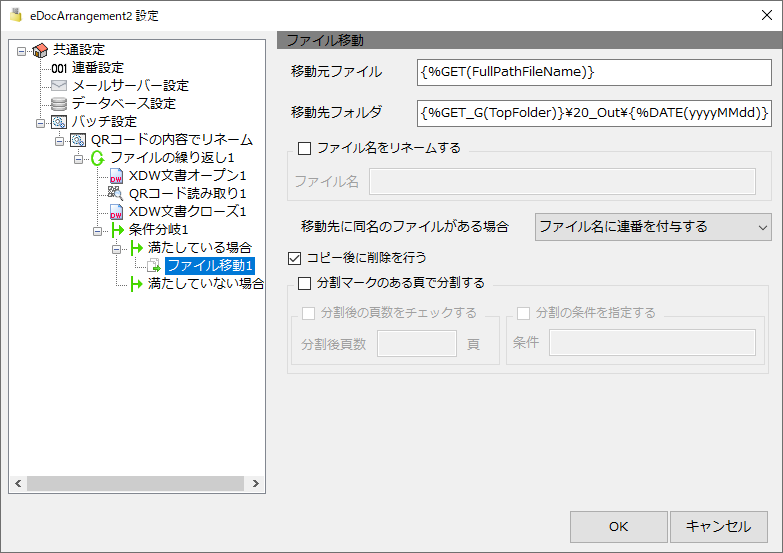
-
「ファイル名をリネームする」にチェックを入れ、以下の手順で「ファイル名」欄に入力します。
右クリックメニュー
「マクロセレクター」→「ユーザーデータ」→「ユーザーデータ取得」
※(データ名,キー)には、(QRコード読み取り1,1,Data)と入力します。
最後に拡張子 .xdw を入力します。
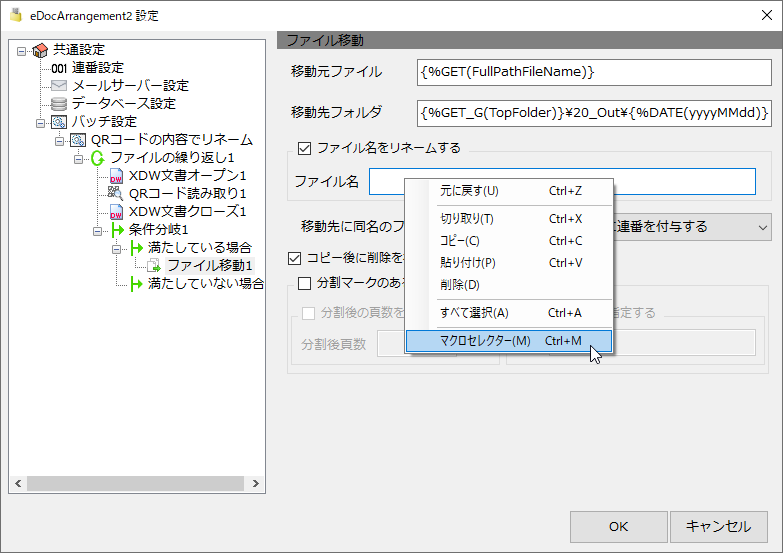
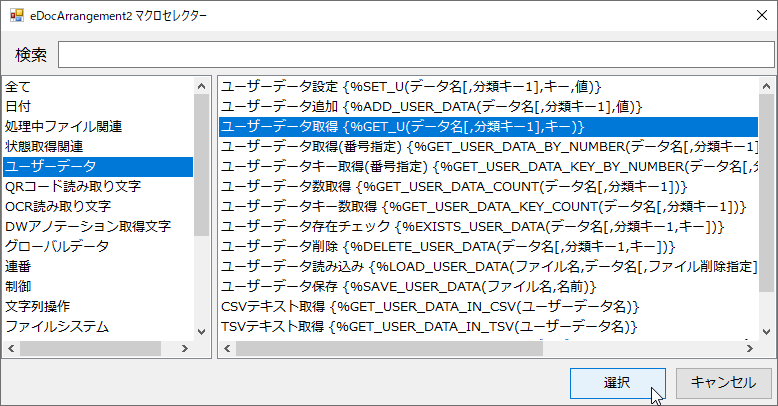
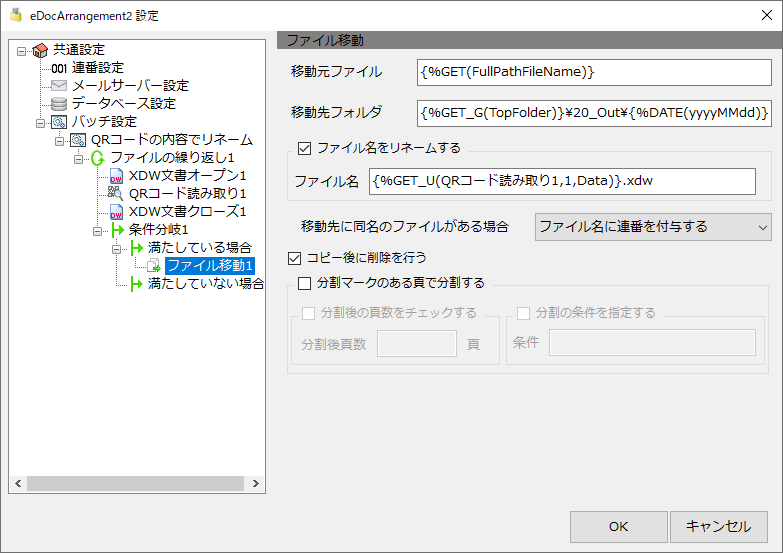
-
「満たしていない場合」でも同様に、エラーフォルダ(\15_Error)を入力します。
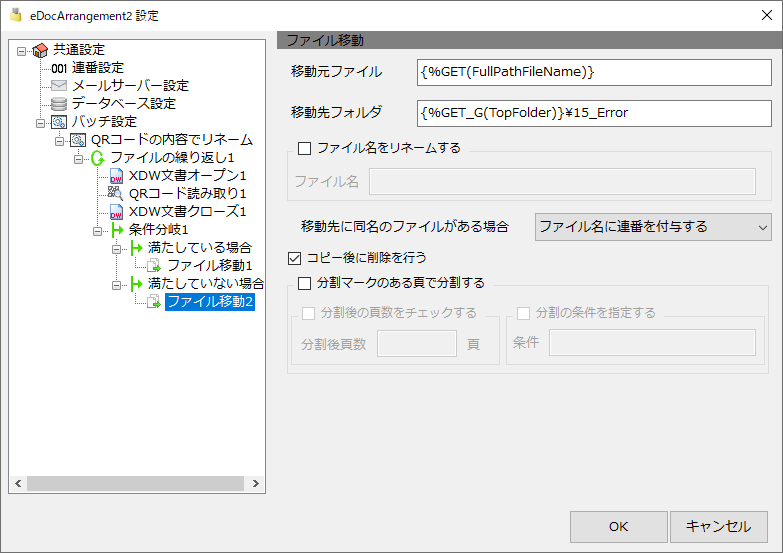
監視設定(eDocArrangement 2 Schedulerの設定)
-
eDocArrangement 2 Schedulerを起動し、設定ボタンを押して設定画面を開きます。
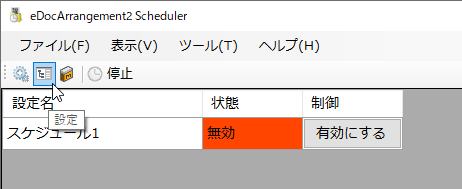
-
監視するフォルダ(入力フォルダ)を設定します。
以下の手順で監視フォルダの入力を行います。
右クリックメニュー
「監視フォルダ」欄→「マクロセレクター」→「グローバルデータ」→「グローバルデータ取得」(TopFolder)
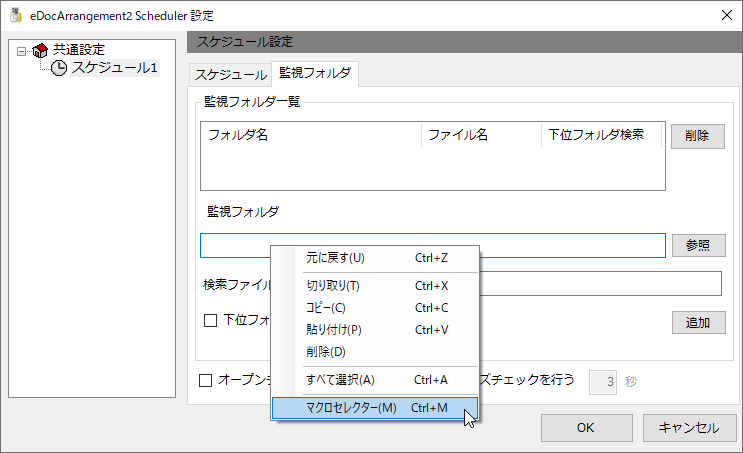
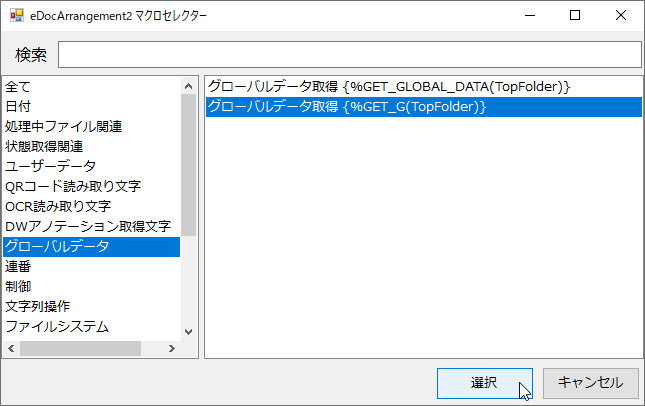
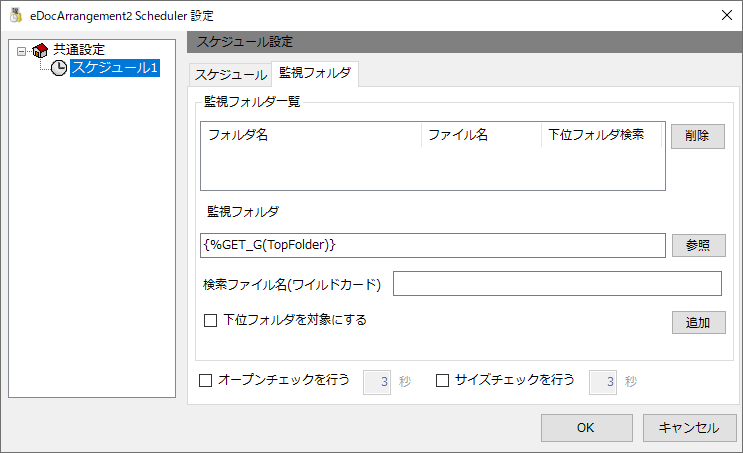
-
続いて、下図のように \10_In を追加入力し、更に「検索ファイル名(ワイルドカード)」欄に、以下のように入力し、追加ボタンを押します。
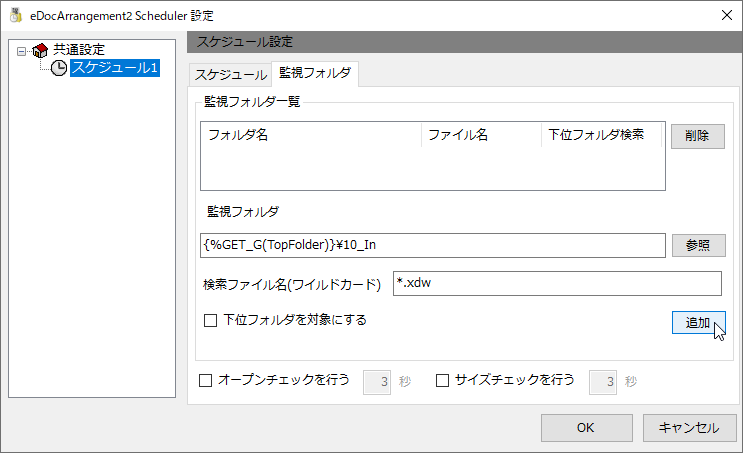
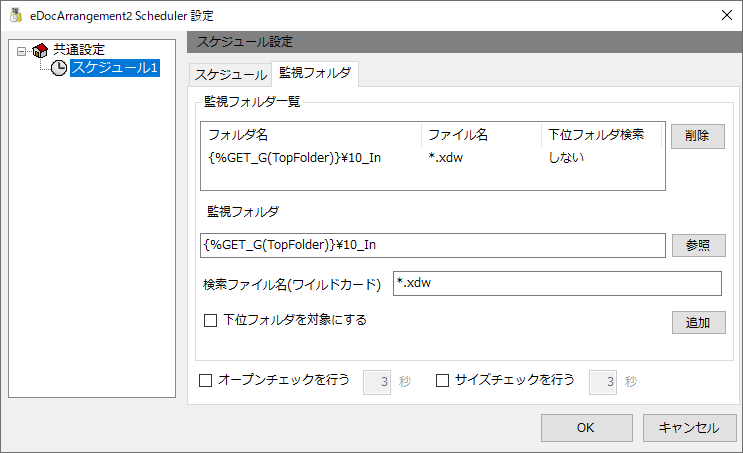
-
また、下図のように「オープンチェックを行う」にチェックを入れます。
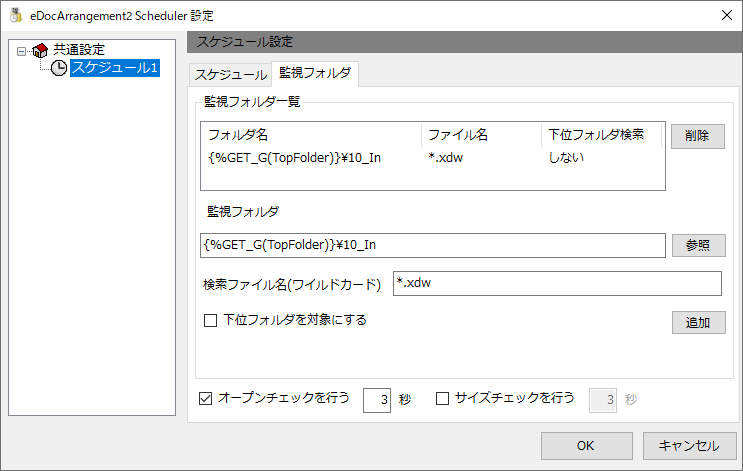
-
「スケジュール」タブをクリックし、スケジュールを入力します。
スケジュールは、ラジオボタンで「一定間隔」か「指定時刻」かを選択できます。
「一定間隔」の場合は、以下の図のように間隔を指定します。
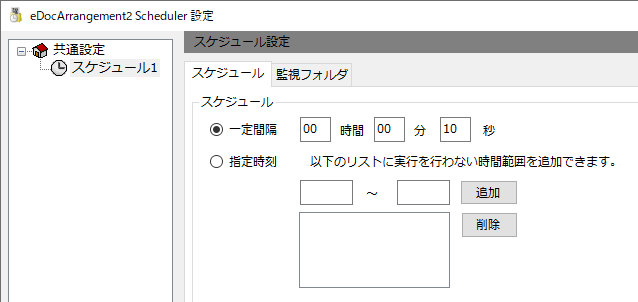
「指定時刻」の場合は、以下の図のように時刻を入力し「追加」ボタンを押します。
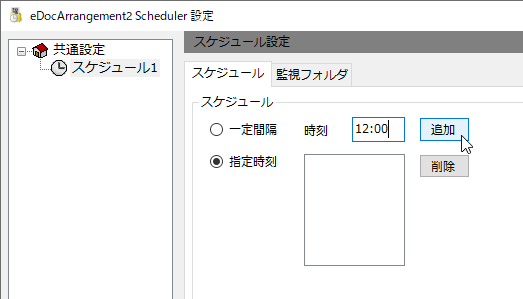
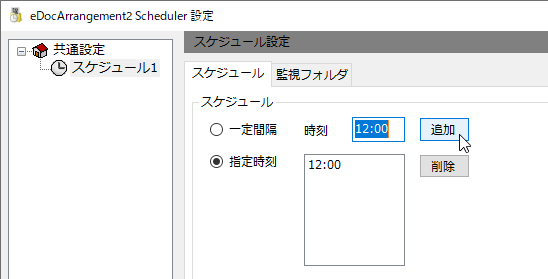
-
また、「実行対象」は、「QRコードの内容でリネーム」を選択します。
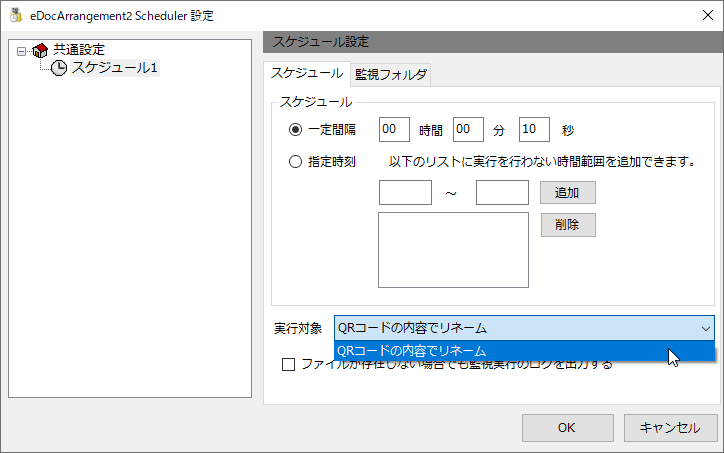
-
最後に左のボックス内の設定名「スケジュール1」を「QRコードの内容でリネーム」と変更し、右下のOKボタンを押します。
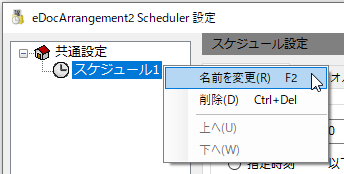
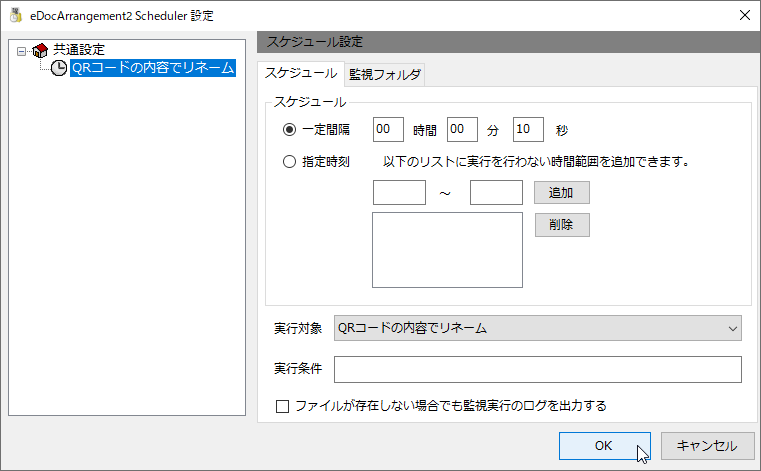
-
「制御」欄の「有効にする」ボタンを押し、「状態」を「有効」にします。
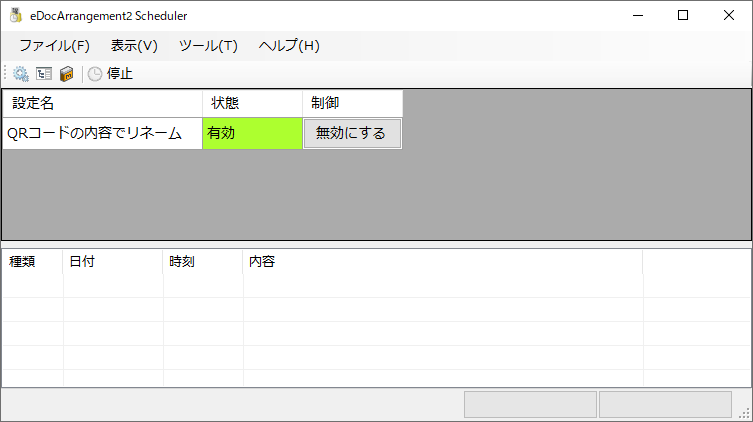
動作確認
-
最初に、「¥10_In」フォルダ内に、xdwファイル(scan01~03.xdw)を作成します。
それぞれのファイルの中には、テキスト「Test01~03」とその内容のQRコードが貼り付けてあります。
-
これらのファイルは、繰り返しテスト出来るように、アーカイブしておきます。
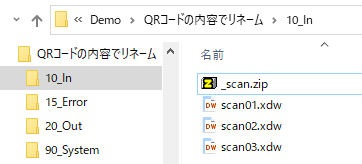
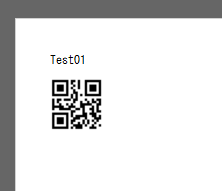
-
以上の準備が整ったら、eDocArrangement2 Schedulerの「停止」となっている部分を押し、「実行中」にします。
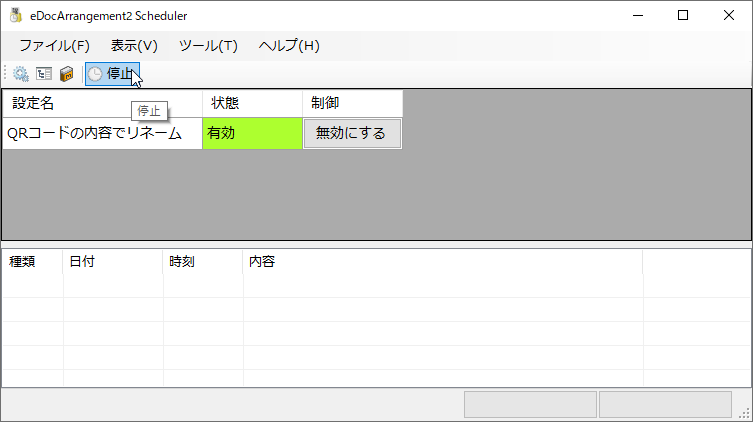
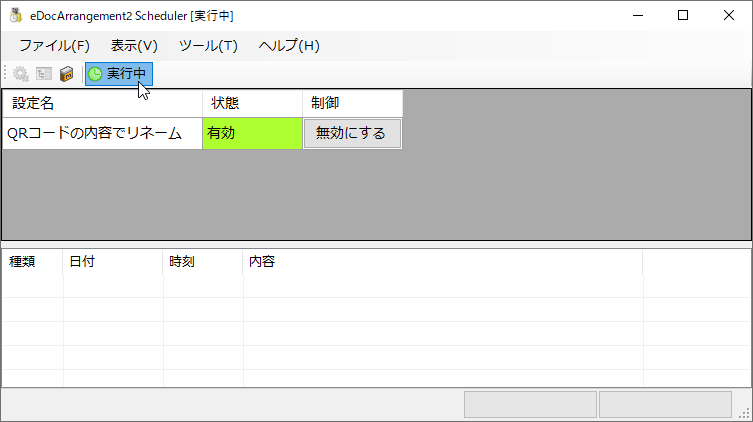
-
処理が正しく動き、「\20_Out」フォルダに、日付のフォルダが自動作成され、その中に Test01~03.xdwとリネームされた3つのファイルが格納されているか確認して下さい。
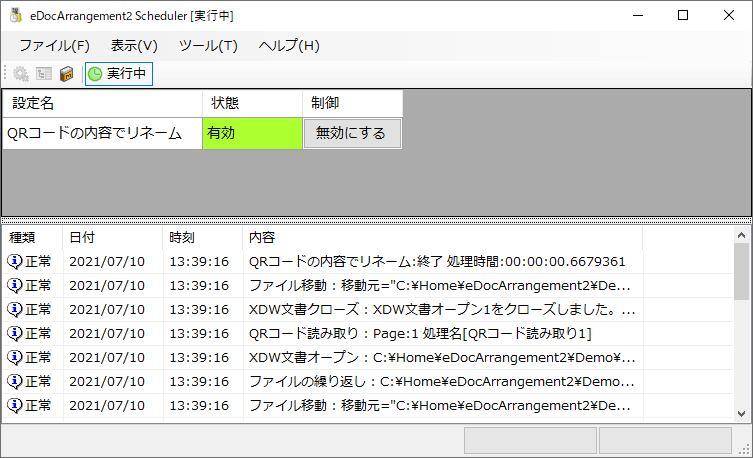
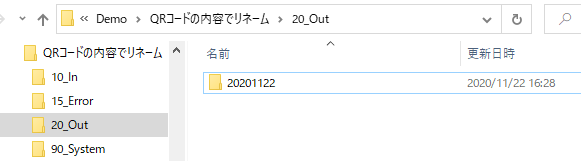
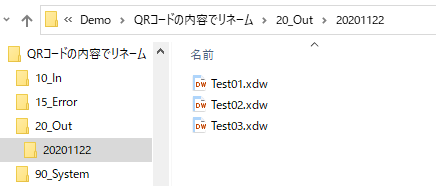
以下の動画をご覧ください。
グローバルデータ
グローバルデータの内容は以下の通りです。トップフォルダを変更する場合は、以下の定義を変更してください。グローバルデータは、「共通設定」から変更できます。
| 名前 | 値 |
|---|---|
| TopFolder | C:\Home\eDocArrangement2\Demo\QRコードの内容でリネーム |
