メイン画面の説明
eDocFinderを起動すると以下の画面が表示されます。
ファイルを選択するとグリッドにCSVファイルの内容を読み込み、項目設定で追加した項目が表示されます。
グリッドの表示は「 項目設定 」をご覧ください。
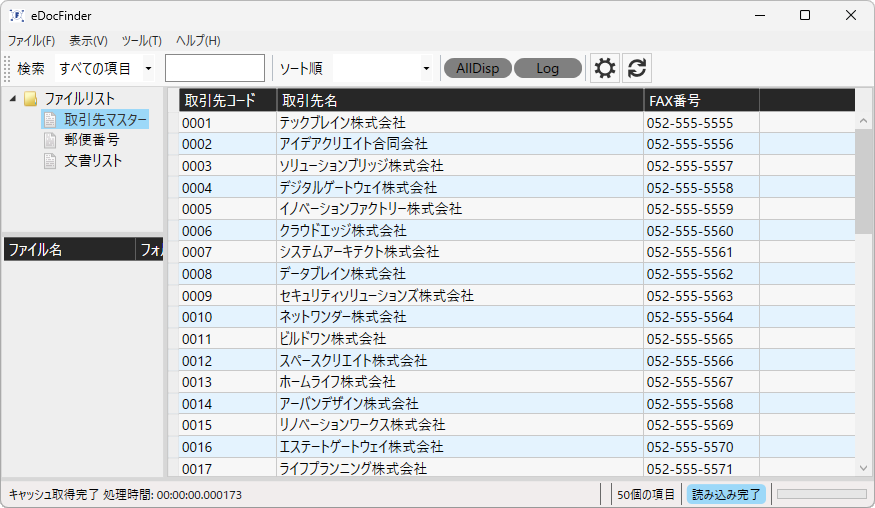
メニュー
eDocFinderのメニューと機能は以下の通りです。
ファイル
設定ファイルのフォルダを開く
設定ファイルのフォルダをエクスプローラーで開きます。eDocFinderでは、設定情報をファイルに保存します。設定ファイルはバックアップしておくことをお勧めいたします。
設定ファイルについては「 設定ファイルについて 」をご覧ください。
キャッシュDBを全て削除する
CSVファイルの読み込み時に使用しているキャッシュDBファイルを全て削除します。
この処理はDBファイルの読み込みに失敗するエラーが表示されるようになった場合に実行してください。
終了
eDocFinderを終了します。
表示
すべて表示
ツールバーのコントロールを全て表示します。第2検索欄、ソート順などが表示されます。
ログ
ログリストを表示します。
再読み込み
表示中のCSVファイルを再読み込みします。CSVファイルの更新日付が新しくなっている場合のみ再読み込みします。
ツール
ヘルプ
ヘルプ
ヘルプ(オンラインマニュアル)を表示します。Webサイトに接続しますので、インターネットに接続できる環境が必要です。
バージョン情報
バージョン情報画面を表示します。バージョン情報画面では、製品のライセンス登録が行えます。
ツールバー
検索欄やソート順などが表示されます。AllDispボタンで2番目の検索欄やソート項目を表示したり非表示にしたりできます。


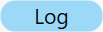


検索
コンボボックスの「すべての項目」と項目設定で追加した項目を選択し、右側のテキストボックス(入力欄)へ入力すると検索ができます。
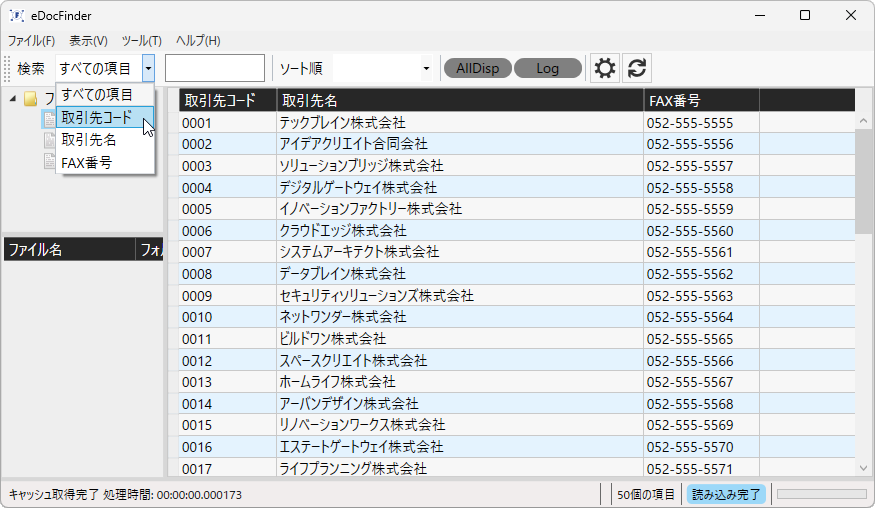
ソート順
コンボボックスをクリックして、項目設定で追加した項目を「昇順」、「降順」で並び替えができます。コンボボックスの左側で第一候補、右側で第二候補を含めたソートができます。
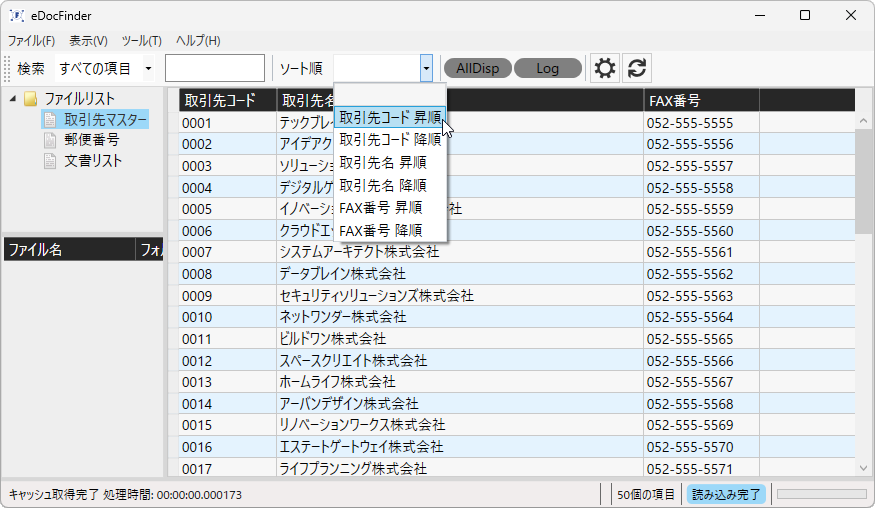
グリッドビュー
行の選択
グリッドビューから選択したい場所にマウス及びカーソルキーを移動して行を選択します。
左側にあるボタン(赤丸の場所)を押すと、1行を選択します。
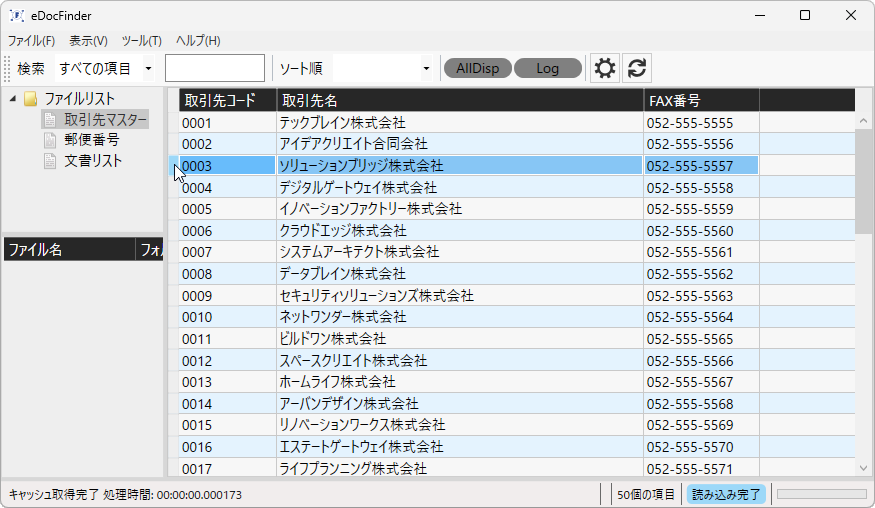
全ての行を選択する場合は、左上にあるボタン(赤丸の場所)を押します。
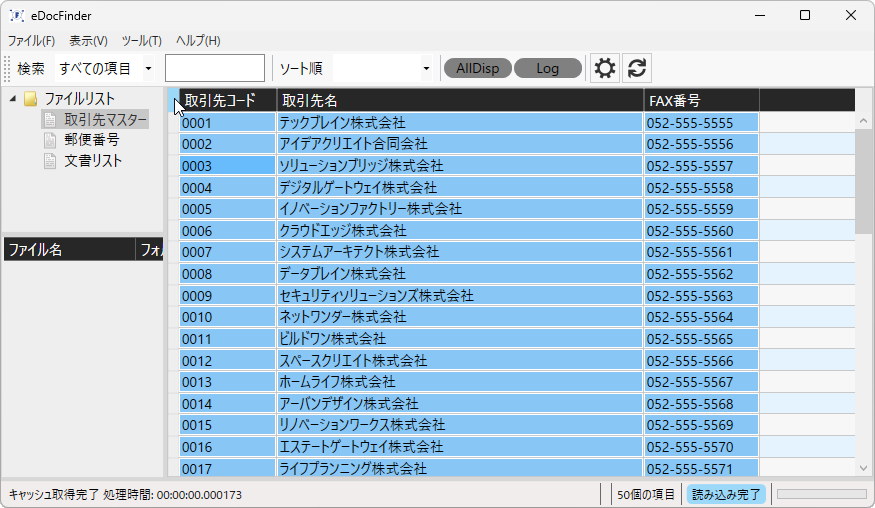
ページ切り替えコントロール
CSVの行数が共通設定のページ表示件数を超える場合は、ページ切り替えコントロールが表示されるようになります。
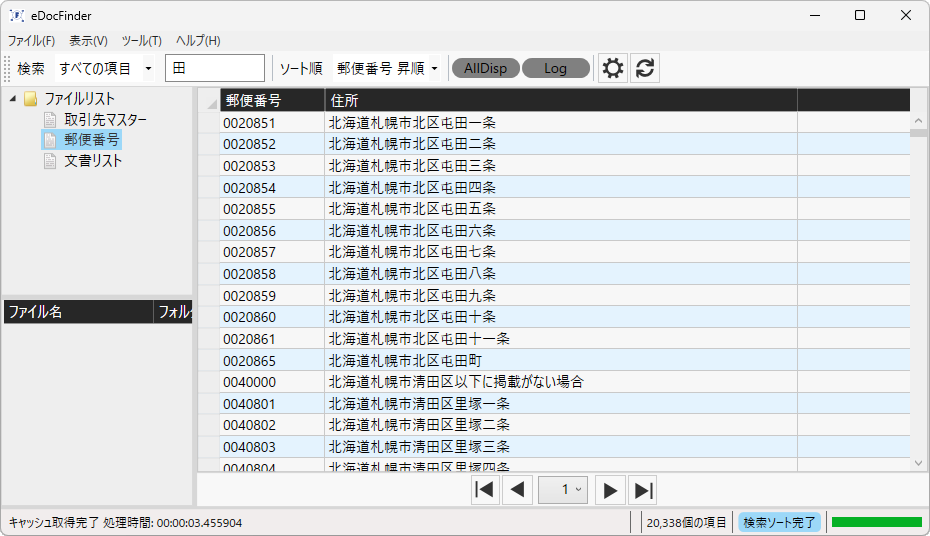
ファイルリスト
プラグインから実行された場合に、選択されたファイルがファイルリストに表示されます。
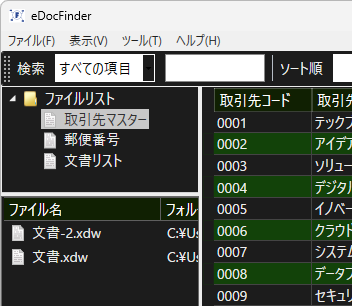
ファイルリストはD&Dでも追加することができます。
右クリックメニューでクリアできます。