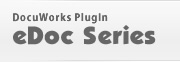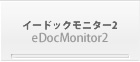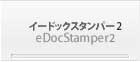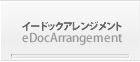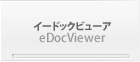よくある質問
question
| No1 | eDocMonitor以外にインストールが必要なソフトはありますか? DocuWorksがインストールさていないと動きませんか? |
|---|---|
| No2 | eDocMonitorは、サーバにインストールするのですか?それともクライアントにインストールするのですか? |
| No3 | DW変換時に、OCRをかけることはできますか? |
| No4 | 大判TIFF(A0,A1,A2)の図面は、DW変換すると自動縮小されるのでしょうか? |
| No5 |
監視フォルダや変換先フォルダなどにネットワークパスを入力すると「指定されたフォルダは無効です」のエラーメッセージが表示されます。ネットワーク上の共有ディレクトリの監視・転送の指定は不可能なのでしょうか? |
| No6 | 監視フォルダーに入ったファイルをDocuWorks形式に変換後、複数のフォルダーに配信(同報送信)することは可能ですか? |
| No7 | メール送信でエラーが発生してしまいますが、どうすればよいですか? |
| No8 | 特定のファイル名のファイルが必ず変換に失敗してしまうようになりました。どうすればよいですか? |
| No9 | eDocMonitorが変換出力したXDWファイルをネットワーク共有で他のPCから開こうとすると、アクセス権エラーが発生してしまいます。どうしたら開くことができますか? |
| No10 |
eDocMonitorの再インストール、又はアンインストール時に「選択した機能は現在使用できないネットワークリソースにあります。」と表示されて、インストールができません。対処方法を教えてください。 |
| No11 |
ファイルの変換や移動処理などで、ファイルに関するエラーが発生するようになりました。 エラーになったり、正常に動作したりします。以前まで正常に動作していたのに、突然、不安定になりました。対処方法を教えてください。 |
| No12 | あるPCに設定した設定情報を他のPCに移す方法はありますか? |
| No13 | 使用方法・設定方法の記載されているマニュアルはありますか? |
| No14 | 製品の試用期間を延長したい場合、方法はありますか? |
| No15 | 仮想PC上のWindowsで動作しますか? |
| No16 | DocuWorks(又はWindows)をバージョンアップしました。以前に購入したeDocMonitorが動作しなくなりました。どうすればいいですか? |
| No17 | 購入したeDocMonitorのCD(プロダクトID)をなくしてしまいました。どうすればいいですか? |
| No18 | 大量のファイルを処理したいと考えています、パフォーマンス的に問題はないでしょうか? |
| No19 | 現在使用しているパソコンをリプレースするため、OSが新しくなりますがどうしたらよろしいでしょうか? |
| 質問1 |
eDocMonitor以外にインストールが必要なソフトはありますか? DocuWorksがインストールさていないと動きませんか? |
|---|---|
| 回答 | eDocMonitorの動作には、DocuWorks Ver.4.0以上が必要となります。 |
| 質問2 | eDocMonitorは、サーバにインストールするのですか?それともクライアントにインストールするのですか? |
|---|---|
| 回答 |
どちらのタイプのOSにもインストールできます。但し、eDocMonitorは、通常のアプリケーションとして動作するので、サーバタイプのOSでは、ログインした状態でしか、動作しません。Windowsのサービスとしてインストールすることは、できません。 |
| 質問3 | DW変換時に、OCRをかけることはできますか? |
|---|---|
| 回答 | 残念ながら、現在はできません。 |
| 質問4 | 大判TIFF(A0,A1,A2)の図面は、DW変換すると自動縮小されるのでしょうか? |
|---|---|
| 回答 | フォルダ設定 > 変換設定 >変換時の用紙サイズを「A4サイズにする」に設定すると縮小されます。但し、変換後のサイズがA4縦限定になります。 |
| 質問5 | 監視フォルダや変換先フォルダなどにネットワークパスを入力すると「指定されたフォルダは無効です」のエラーメッセージが表示されます。ネットワーク上の共有ディレクトリの監視・転送の指定は不可能なのでしょうか? |
|---|---|
| 回答 |
一部の指定方法でエラーとなってしまうようです。基本的には、共有フォルダの指定は可能です。 (eDocMonitor Ver1.0.1以降ではエラーが発生しないように対応いたしました。2001.11.19更新) 対処方法(Ver1.0.0のみ)ネットワークフォルダを指定する場合、ネットワークフォルダの最上位を指定するとエラーメッセージが表示されてしまうようです。 方法1ネットワークフォルダの最上位フォルダ内に、さらにフォルダを作成して、そのフォルダを指定すれば、エラーとなりません。
方法2ネットワークドライブに割り当てた後、ドライブ名で指定をするとエラーとなりません。
|
| 質問6 |
監視フォルダーに入ったファイルをDocuWorks形式に変換後、複数のフォルダーに配信(同報送信)することは可能ですか? |
|||||||||||||||||||||||||||||||||||||||||||
|---|---|---|---|---|---|---|---|---|---|---|---|---|---|---|---|---|---|---|---|---|---|---|---|---|---|---|---|---|---|---|---|---|---|---|---|---|---|---|---|---|---|---|---|---|
| 回答 |
フォルダ設定を複数登録することで可能です。 下記のようなフォルダ構成を仮定します。
フォルダ設定でX1〜X5まで5つの設定をリストに追加します。 変換先はそれぞれX1〜X5まで対応したものに変更してください。
X5の設定では、上記と同様ですが、変換元ファイルの処理を、「変換後に削除する」に設定します。
スケジュール設定で、X1〜X5の配信用として先ほど設定した、X1〜X5のフォルダ設定すべてにチェックを入れます。
これで、X1からX5まで順番に処理をしていき、最後のX5の設定で、変換後元の画像ファイルが削除されます。 スケジュール設定ではチェックしたフォルダを上から順に処理していきますので、ここで表示されている順番は非常に重要です。 フォルダ設定で最後に設定した設定が一番下にあるか確認してください。(表示順はフォルダ設定の登録順です。) 参考として、設定内容を表にしました。
注意 フォルダ設定は最大で200までしか登録できません。200を超える配信先への同報通信はできません。 |
| 質問7 | メール送信でエラーが発生してしまいますが、どうすればよいですか? |
|---|---|
| 回答 |
コンピュータ名についてeDocMonitorを実行させるPCのコンピュータ名に漢字(2バイト文字)を使用しないでください。コンピュータ名には、英数字(1バイト文字)を使用してください。 SMTPサーバについてメール送信設定の画面でSMTPサーバのホスト名を設定してください。IPアドレスでの記述も可能ですので、送信がうまくいかない場合は、IPアドレスで指定してみてください。 ポート番号について
迷惑メール対策として、サブミッションポート(587)を使用するプロバイダが増えています。eDocMonitor
Version1.1.7よりポートの変更ができるようになりました。
送信者メールアドレスについて
SMTPサーバでは、不正利用防止のために、送信者のアドレスチェックを行っている場合があります。入力した送信者メールアドレスは、実際にメールサーバに登録されているアドレスでしょうか?もし、存在しないアドレスであれば、存在するメールアドレスを設定してください。
ウイルス対策ソフト、ファイアーウォールについてウイルス対策ソフト、及び、ファイアーウォールが通信をブロックしている場合があります。該当のソフトを一度終了するか、eDocMonitorの通信を許可するよう設定してください。 エラーメッセージに「Time out」や「Cant connect Server 673」と表示される場合には、ブロックされている可能性が高いです。 その他の確認方法一般のメールソフトで送信が可能な環境であるか確認してみてください。 |
| 質問8 | 特定のファイル名のファイルが必ず変換に失敗してしまうようになりました。どうすればよいですか? |
|---|---|
| 回答 |
eDocMonitorのフォルダ設定でフォルダを設定した後で、そのフォルダを削除したり、名前を変更したりすると、eDocMonitorは、正常に変換、移動することが、できなくなります。 (Ver1.0.3にて改善され、フォルダの存在チェックを行うようになりました。2002.4.6更新) フォルダ設定で指定しているフォルダを削除したり、名前を変更したりした場合は、eDocMonitorを停止させ、必ず再設定を行ってください。 (設定画面では、フォルダの存在チェックを行っていますので、不正なフォルダを指定した場合は、エラーが表示されます。) 一度でも、不正なフォルダ設定の状態で、変換処理を実行した場合、その時に処理をしたファイルと同じファイル名のファイルが、以後常に、変換に失敗する現象が発生します。 その場合は、下記の対処方法で解決できます。 Windowsのテンポラリフォルダ(※注)に変換に失敗するファイル名と同じ名前のXDW文書が残っています。そのファイルを削除してください。 例「Test.tif」という名前のファイルが変換失敗するようになった場合、テンポラリフォルダに、「Test.xdw」というファイルがあるはずです。その「Test.xdw」を削除してください。 ※注 Windowsのテンポラリフォルダについて Windows95/98/Meの場合は、テンポラリフォルダは下記の場所にあります。 (インストールドライブがCの場合) 「C:\WINDOWS\TEMP」 Windows2000/XPの場合は、、テンポラリフォルダは下記の場所にあります。 (インストールドライブが「C」の場合で、ログインユーザ名が「 Administrator 」の 場合) 「C:\Documents and Settings\ Administrator \Local Settings\Temp」 ( Administrator の部分がログインユーザ名と同じ名前になります。) 隠しフォルダの解除方法について上記のテンポラリフォルダが見つからない場合は、Windowsの設定で隠しフォルダになっている場合があります。その場合は、以下の方法で解除できます。 1.エクスプローラのツールのフォルダオプションを選択します。
2.フォルダオプションの表示タブを選択します。 3.下図の枠の部分を下図の通りに設定します。 (「すべてのファイルとフォルダを表示する」を選択し、「登録されているファイルの拡張子は表示しない」のチェックを外す。)
これで、テンポラリフォルダが表示されるようになります。 |
| 質問9 | eDocMonitorが変換出力したXDWファイルをネットワーク共有で他のPCから開こうとすると、アクセス権エラーが発生してしまいます。どうしたら開くことができますか? |
|---|---|
| 回答 |
WindowsNT , 2000 , XP でディスクのフォーマット形式がNTFSの場合、フォルダ、又は、ファイルにアクセス権が設定されます。 eDocMonitorは、ログオン中のユーザ権限にてファイルを変換出力します。出力されたファイルは、権限のないユーザから参照することはできません。
出力したファイルをネットワーク共有で、他のPCから権限のないユーザでも参照可能にするには、下記の方法でフォルダのアクセス権を設定する必要があります。
「共有設定のアクセス権」と、「ファイル、又はフォルダのアクセス権」は全く別ものです。それぞれの設定を適切に行う必要があります。下記の説明では、「ファイル、又はフォルダのアクセス権」の設定について説明しています。ネットワーク共有で、他のPCから権限のないユーザでも参照可能にするには、共有設定のほうにも、Everyoneフルコントロールの設定を行ってください。 また、Windowsのテンポラリフォルダと変換先フォルダが同一ドライブにある場合で、変換先フォルダを共有にする場合は、テンポラリフォルダにも変換先フォルダと同等のアクセス権を設定する必要があります。これは、eDocMonitorが変換を行う際に、テンポラリフォルダに一度ファイルを出力して、変換先フォルダに移動を行っているからです。Windowsの仕様では、同一ドライブ内のファイルの移動では、移動先フォルダのアクセス権が継承されません。ですので、移動元であるテンポラリフォルダにも適切なアクセス権を設定する必要があります。 (Ver1.0.5以前のバージョンのみ。Ver1.0.6以降では改善されています。) Windows2000/XPの場合は、、テンポラリフォルダは下記の場所にあります。 (インストールドライブが「C」の場合で、ログインユーザ名が「 Administrator 」の 場合) 「C:\Documents and Settings\ Administrator \Local Settings\Temp」 ( Administrator の部分がログインユーザ名と同じ名前になります。) アクセス権の設定は、OSの提供する機能です。eDocMonitorの機能ではありません。詳細については、Windowsのアクセス権関連の書籍、情報等を参照願います。また、ここでご紹介する例は、フォルダ及びファイルに、すべてのユーザに対しフルコントロール権限を付与します。セキュリティについての意味をご理解した上で設定を行ってください。 WindowsNT , 2000の場合共有フォルダの上でマウスの右クリックを行いプロパティを選択します。
セキュリテイタブを選択して、追加ボタンを押します。
「Everyone」を選択します。
追加ボタンを押します。
名前欄に「Everyone」が追加されるので、それを選択して、アクセス許可欄のフルコントロールの許可にチェックを入れます。
その後、OKボタンを押すとフォルダにすべてのユーザに対してフルコントロールの権限が付与されます。
WindowsXP Professional Edition の場合Windows2000の場合と同様にフォルダのプロパティからアクセス権の設定を行いますが、デフォルトの設定状態ですと、フォルダのプロパティ画面にセキュリティタブが表示されません。
このままでは、アクセス権を設定できないので、エクスプローラのメニュー > ツール >
フォルダオプションを選択して、フォルダオプション画面を表示します。
すると、フォルダのプロパティ画面にセキュリティタブが出現するようになります。
プロパティ画面の追加ボタンを押して、「ユーザまたは、グループの選択」画面を表示します。
「選択するオブジェクト名を入力してください」欄 に「Everyone」を入力して、OKボタンを押します。 プロパティ画面に「Everyone」が追加されますので、それを選択して、アクセス許可欄のフルコントロールの許可にチェックを入れます。
その後、OKボタンを押すとフォルダにすべてのユーザに対してフルコントロールの権限が付与されます。
WindowsXP Home Edition の場合
ホームエディションは、エクスプローラからアクセス権の設定が行えません。
コマンドプロンプトから、「CACLS」コマンドを入力してください。下記の「G:\Test」の部分をご利用の環境の共有フォルダ名に置き換えて入力してください。
コマンド入力後、上記のように、「処理ディレクトリ:フォルダ名」が表示されれば、成功です。 以後、このフォルダに出力されるファイルは、ここで設定したアクセス権が引き継がれるようになりますので、他のPCからすべてのユーザがファイルを参照できるようになります。 |
質問10 |
eDocMonitorの再インストール、又はアンインストール時に「選択した機能は現在使用できないネットワークリソースにあります。」と表示されて、インストールができません。対処方法を教えてください。 |
|---|---|
| 回答 |
なんらかの原因で、インストールの情報が不完全な状態になっています。以下の手順で修復してください。 eDocMonitorのセットアップCD又は、Webからダウンロードしたセットアップファイルを実行して、インストールを開始します。 下図の画面が表示されます。
参照ボタンを押します。
参照ダイアログが表示されますので、マイコンピュータから、「C:\WINDOWS\TEMP」フォルダ(※1)を開きます。そこには、「_is9999」のようなフォルダが1つ又は複数存在しています。そのフォルダの中から、「eDocMonitor」というファイルを探しだしてください。 この例では、「_is1134」フォルダの中に「eDocMonitor」というファイルが見つかりました。(上図) 見つけたら、「eDocMonitor」ファイルを選択して開くボタンを押します。
上図のように、選択したファイルのパスが表示されます。 OKボタンを押すとインストールが始まります。インストールでは削除を選択して、一度クリアな状態にして、再度、通常の手順でインストールを行うことをお勧めします。 ※1 Windows一時フォルダはOSによって違いますので、最初の画面に表示されている、「以下の機能を使用」と書いてあるところのパスを探してください。 |
| 質問11 |
ファイルの変換や移動処理などで、ファイルに関するエラーが発生するようになりました。 以前まで正常に動作していたのに、突然、不安定になりました。エラーになったり、正常に動作したりします。対処方法を教えてください。 |
|---|---|
| 回答 |
eDocMonitorは、ハードディスク上のファイルを操作して動作します。ハードディスクはモーターで駆動し、磁気の状態で情報を管理していますので、様々な故障が発生する可能性があります。 モーターや磁気を読み取るヘッドなどが故障した場合には、Windowsが起動しないなど、人が判断する上で非常に分かりやすい現象が発生します。 しかし、ディスクの一部の磁気状態が不安定になったり、一部が破損したりした場合には、一見、正常に動作しますが、特定のフォルダやファイルにアクセスする場合にのみ問題が発生し、人が判断する上で非常に分かりにくい現象が発生します。 「ファイル名または番号が不正です。」 「〜(ファイル名)が見つかりません。」 ディスクに問題があると、存在するはずのファイルにアクセス出来ず、上記のようなエラーが発生する場合があります。 対処方法は、Windowsのチェックディスクを行うことや、市販のハードディスクメンテナンスソフト等でディスクの検査・修復・フォーマット等を行うことが考えられます。また、ハードディスクそのものに問題がある場合は、ディスクの交換など、ハー ドウェアの修理が必要になります。 また、eDocMonitorでは、eDocMonitorのインストールフォルダ、監視先、配信先のフォ ルダ、Windowsの一時フォルダ(C:\Documents and Settingsユーザ\Local Settings\Temp)等のフォルダを使用します。 一時フォルダについては、ファイルが大量にある場合や、破損したファイルがある場合に、不安定になることがあります。監視先、配信先フォルダ等も、長期間の運用によりファイル数が増大(数千以上)し、処理速度の低下やエラーの原因になることがあります。 別の可能性として、リモートデスクトップの使用による多重起動が考えられます。 eDocMonitorは同一デスクトップでの多重起動はできないようになっていますが、リモートデスクトップのような、デスクトップ自体が多重化された場合は、多重起動ができてしまいます。 2つ以上のeDocMonitorが同じフォルダを監視して処理を行うため「ファイルが使用中」「ファイルが見つかりません」等のエラーが発生します。 また、他のアプリケーションやユーザーが、監視フォルダのファイルを開いたり、移動したりすることでもエラーが発生します。 |
| 質問12 |
あるPCに設定した設定情報を他のPCに移す方法はありますか? |
|---|---|
| 回答 |
eDocMonitorの設定内容は、設定ファイル「eDocMonitor.ini」と「Config.ini」に全て保存されていますので、そのファイルをコピーすれば可能です。 但し、設定にパスなどが含まれている場合は、移設先のPCで異なる場合がありますので、ご注意ください。 設定ファイルの保存場所は、以下を参照願います。 |
| 質問13 |
使用方法・設定方法の記載されているマニュアルはありますか? |
|---|---|
| 回答 | 製品をインストール後、起動していただいて、メニューのヘルプ > 目次からご覧いただけます。試用版でも同様にご覧いただけます。 |
| 質問14 |
製品の試用期間を延長したい場合、方法はありますか? |
|---|---|
| 回答 |
弊社製品の試用期間は原則一ヶ月となっておりますので、ご理解頂きたくお願いいたします。 定められた試用期間を不正に延長する行為は、禁止事項にあたりますのでご注意ください。 尚、製品をご購入後、製品に記載されているプロダクトIDを入力することで、試用版をそのまま製品版として使用することが可能です。 商品はご注文いただければ、14時までのご注文分が、翌々日配送となります。 販売会社様にて、商品販促、デモ、及び検証等のため長期間にわたってご利用される場合には、デモ用のプロダクトIDをご用意いたしております。
デモ用のプロダクトIDは、部署内で共有管理していただくため、部署の代表の方からの正式な依頼をいただければ直ぐに発行いたします。
|
| 質問15 | 仮想PC上のWindowsで動作しますか? |
|---|---|
| 回答 |
Windows(OS)は、異なるハードウエアで共通のアプリケーションを動かせることが、一つの利点となっています。 そのため、Windows上で動作するアプリケーションは、Windowsが提供する共通のインターフェースを使って、プログラムをすることが推奨されています。(ドライバやハードウエアを直接制御するようなソフトウエアは除きます。) eDocMonitorでは、Windowsが提供するインターフェースを使っており、ハードウエアを直接制御するようなプログラムは存在しません。また、ハードウエアがどんな物であるかも関知しておりません。 このような理由から、仮想PC上のWindowsでも、理論上は動作すると考えられます。(DocuWorks関連の機能を使用する場合は、DocuWorksの動作条件も満たしている必要があります。) 仮想化ソフトウエアはハードウエアのエミュレーションを行うため、そのエミュレートプログラムに問題があれば、Windowsはハードウエアの問題と認識します。 ハードウエアの問題は、アプリケーションレベルの問題とは切り離して考えなければならないため、仮想PCの場合であれば、仮想化ソフトウエアの不具合として対処することになると考えられます。 また、同時に、物理PCのハードウエアに問題が発生する可能性もありますので、障害時の原因追及は、どのレイヤーで問題が発生しているかを特定しなければならないため、より高度な技術が必要になると考えられます。 |
| 質問16 |
DocuWorks(又はWindows)をバージョンアップしました。以前に購入したeDocMonitorが動作しなくなりました。どうすればいいですか? |
|---|---|
| 回答 |
最新バージョンをダウンロードして、バージョンアップを行ってください。最新バージョンは、以下のページから無償でダウンロードできます。
eDocMonitor ダウンロード
最新版のインストール後に、プロダクトIDの入力画面が表示される場合は、以前購入されたeDocMonitorのIDを入力してください。 新しいバージョンのDocuWorksや、Windowsの対応状況については、 更新情報 をご覧ください。 最新でないeDocMonitorをご利用されている場合は、対応、未対応にかかわらず、最新版にバージョンアップしていただくことをお勧めいたします。 また、DocuWorksや、Windowsのマイナーバージョンアップでは、eDocMonitorが動作しなくなるような変更がされる可能性はきわめて低いです。メジャーバージョンアップの際には、Webサイトにて対応状況を告知しますので、ご確認ください。 |
| 質問17 |
購入したeDocMonitorのCD(プロダクトID)をなくしてしまいました。どうすればいいですか? |
|---|---|
| 回答 |
プロダクトIDは設定ファイルに記載されています。 まだ、PCに設定ファイルが残っている場合は、設定ファイルからプロダクトIDを確認することができます。 以下のページに設定ファイルの場所が書かれてありますので、「Config.ini」を探し出して、メモ帳で開くと、ProductIdと書かれた行が確認できます。 設定ファイル(eDocMonitor.ini)の保存場所について PCに設定ファイルが残っていない場合は、残念ながら再度、ご購入いただくしか方法はございません。 |
| 質問18 |
大量のファイルを処理したいと考えています、パフォーマンス的に問題はないでしょうか? |
|---|---|
| 回答 |
処理速度や、限界値についてのご質問は、PCの性能による差が大きく、明確な回答を行うことができません。 例えば、3年前のPCと現在のPCで5倍の性能差があるとします。 3年前のPCでは、ある処理をするのに1時間かかった場合、現在のPCでは、10分ちょっとで処理できます。 また、コンピュータは仕組み的に、メモリにプログラムやデータを読み込んで処理を行います。メモリが不足していれば、ハードディスクにデータを待避しながら処理を行いますので、極端に速度が遅くなります。一度に大量のファイルを処理する場合には、相応のメモリを消費しますので、対象のファイルを分割して処理を行うことでパフォーマンスが改善することもあります。 以上のことから、実際の環境、又は、それに近い環境でテストを行い、業務的に問題ないか検証していただくのが良いと思います。検証は、試用版が無料でダウンロードできますので、インストールして、ご利用ください。 |
| 質問19 |
現在使用しているパソコンをリプレースするため、OSが新しくなりますがどうしたらよろしいでしょうか? |
|---|---|
| 回答 |
eDocMonitorの ダウンロードページ から最新版をダウンロードしてご利用ください。ダウンロードは無料になります。過去バージョンのプロダクトIDが使用できます。 最新バージョンの各OSへの対応状況は、 動作環境 をご覧ください。 |