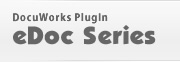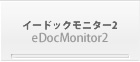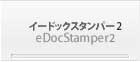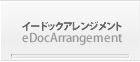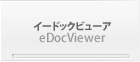製品紹介
はじめに
このセクションでは、eDocMonitorの一般的な設定の解説をします。想定として数名〜10名ほどの事業所で、受信したFAXを全員で共有できる仕組みを、eDocMonitorとDocuWorks、そして複合機を使った構成で構築します。
構成
eDocMonitorは、PC上のTiffファイルを監視してDocuWorks形式に変換するアプリケーションです。
富士ゼロックス製の複合機では、FAXやスキャン文書は親展ボックスに格納されるタイプが多いですが、eDocMonitorは複合機の親展ボックスを直接参照できません。よって、親展ボックスビューア等を使ってPC上のディスクにTiffファイルとして取り出す必要があります。
このセクションの例では、一台のPCにeDocMonitorと親展ボックスビューアをインストールし、設定を行います。また、変換したDocuWorks文書は、共有フォルダで公開し、別のPCからは、DocuWorksのリンクフォルダから参照できるようにします。
前準備
前準備として、この仕組みで使用するフォルダを作成し、共有したいフォルダに共有の設定を行います。以下のようにCドライブにフォルダを作成します。

「C:\Home\DocuWorksData」フォルダに4つのフォルダがあります。それぞれ役割がありますので解説します。
「Fax」フォルダ
変換したDocuWorks文書(xdw形式のファイル)を格納するフォルダです。このフォルダに共有を設定し、別のPCから参照可能にします。共有の設定方法が分からない場合は、検索サイトで「vista 共有フォルダの作成」や「xp 共有フォルダの作成」等をキーワードにして検索してください。
また、別のPCでは、DocuWorksのリンクフォルダで、この共有フォルダを設定します。
「FaxTiff」フォルダ
tif形式のファイルを格納するフォルダです。親展ボックスビューア等で、tifの保存先をこのフォルダに指定します。
このフォルダは親展ボックスビューア、及びeDocMonitorがスケジュールによってアクセスしますので、DocuWorksDeskのリンクフォルダで、ユーザ様が閲覧できる状態にしないでください。ユーザ様がファイルを開いたりした場合に、アプリケーションでエラーが発生する可能性があります。
「FaxTiffBackup」フォルダ
変換済みのtif形式のファイルを格納するフォルダです。変換済みのtifファイルは、削除せず保管することをお勧めいたします。操作ミスなどのトラブルで、変換後のDocuWorksを消してしまった場合でも、変換元のtifファイルが存在すれば、再度変換して復元できます。
但し、月日の経過に伴い、tifファイルが溜まって行きますので、定期的に古いファイルを削除するなどのメンテナンスが必要です。
「Log」フォルダ
eDocMonitorのログを格納するフォルダです。
eDocMonitorのメニュー > ツール > オプションからログ設定を以下のようにしてください。

設定
eDocMonitorの設定は、メニュー > ツール > 監視設定 から行います。大きく、フォルダ設定、スケジュール設定、メールアドレス設定、メール送信設定に分かれていて、タブを切り替えることで各設定が表示されます。
各設定では、設定を複数個作成できるようになっていますが、今回はシンプルに一つのフォルダを監視し、メールも一人に送る設定で説明いたします。
フォルダ設定
フォルダ設定では、監視先、変換先、変換元のファイルの処理について設定します。以下のように入力します。フォルダのパスは「参照」ボタンから選択することによって、入力誤りを防げます。

「変換設定」ボタンを押すと、変換設定画面が表示されます。以下のように入力してください。

「変換後ファイルを日付形式にファイル名変更する」にチェックをいれ、形式に上の画面のように入力すると、変換後のファイルが「20090521_152003.xdw」のような「年月日_時分秒」の形式になります。入力が終わったらOKボタンを押します。
監視設定の画面に戻りますので、「リストに追加」ボタンを押します。追加されると、フォルダ設定リストに設定名が表示されるようになります。
スケジュール設定
スケジュール設定では、フォルダ設定で追加した設定を一定間隔や、指定時刻で処理するための設定を行います。ここでは、「フォルダ監視設定1」を1分間隔でフォルダ監視する設定を行います。以下のように入力し、「リストに追加」ボタンを押してください。

メール通知を行わない場合は、以上で設定は終わりです。メール通知を行う場合は、次のメールアドレス設定、メール送信設定を行ってください。
メールアドレス設定
メールアドレス設定では、メールアドレスを登録します。

メール送信設定
メール送信設定では、変換時にお知らせメールを送る設定を行います。設定する内容は一般的なメールソフトと同じです。送信者メールアドレスは、自分のメールアドレス等を入力してください。

「メールオプション」ボタンを押すと以下の画面が表示されます。メールサーバに認証がある場合は、SMTP認証の設定を行います。「OK」ボタンを押すと画面が閉じます。

全ての項目を入力後に「リストに追加」ボタンを押します。その後、「テストメール送信」ボタンでテストメールを送信できます。送信先のメールアドレスにメールが届くか確認してください。
メールが使えない場合の通知方法
メールが使用出来ない場合は、ポップアップか、サウンドの再生で通知できます。メニュー > ツール > オプション からオプション画面を表示して、「変換時にポップアップ表示を行う」や、「変換時にサウンドを再生する」にチェックを入れます。但し、eDocMonitorをインストールしたPCでのみ動作します。(別のPCにポップアップを表示することはできません。)

また、ポップアップが煩わしい場合は、タスクトレイのアイコンからも状態を判断できます。
![]() 監視中
監視中
![]() 停止中
停止中
![]() 正常に変換が完了した場合
正常に変換が完了した場合
![]() エラーが発生した場合
エラーが発生した場合
緑又は赤になった後、タスクトレイのアイコンをクリックすると監視中の状態に戻ります。
動作確認
設定後に必ず動作確認を行ってください。今回の例では、「C:\Home\DocuWorksData\FaxTiff」フォルダのTiffファイルを監視します。まずは、親展ボックスビューア等のアプリケーションが「FaxTiff」フォルダにTiffファイルを作成することを確認するため、eDocMonitorを停止状態にしてTiffファイルが作られるところまでを確認します。
その段階でTiffファイルが作成されない場合は、親展ボックスビューア等のソフトウエアの設定ミスなどが考えられます。
「FaxTiff」フォルダにTiffファイルが存在することを確認したら、eDocMonitorを監視状態にします。1分後に変換が行われ、「Fax」フォルダにXDWファイルが作成されることを確認してください。同時に、メール送信の設定を行っている場合はメールの着信確認も行います。
バックアップについて
DocuWorks文書に変換されたFAXは、ハードディスクに保存されます。ハードディスクは4〜6年くらいの使用で故障することがよくあります。ハードディスクが故障した時のためにバックアップは必ず行ってください。
バックアップがされない環境の場合は、変換元のTiffファイルを別のディスクに保管することを検討してください。eDocMonitorでは、監視フォルダや、変換先フォルダ等にネットワークパスを記述することも可能です。共有フォルダを活用するだけで、別のPCに分散してファイルを保存することができます。
但し、NASや共有フォルダ等で別のPCにファイルを保存したり、監視フォルダに指定した場合、eDocMonitorが実行されているときは、必ずその機器の電源が入っている状態で運用していただくよう管理者にお伝えください。