
DocuWorks文書変換の一般的な例
概要
eDocMonitorの一般的な設定の解説をします。想定として数名~10名ほどの事業所で、受信したFAXを全員で共有できる仕組みを、eDocMonitorとDocuWorks、そして複合機を使った構成で構築します。
eDocMonitorは、PC上のTiffファイルを監視してDocuWorks形式に変換するアプリケーションです。
富士フイルムビジネスイノベーション製の複合機では、FAXやスキャン文書は親展ボックスに格納されるタイプが多いですが、eDocMonitorは複合機の親展ボックスを直接参照できません。よって、親展ボックスビューワー等を使ってPC上のディスクにTiffファイルとして取り出す必要があります。
このセクションの例では、一台のPCにeDocMonitorと親展ボックスビューワーをインストールし、設定を行います。また、変換したDocuWorks文書は、共有フォルダで公開し、別のPCからは、DocuWorksのリンクフォルダから参照できるようにします。
DocuWorks文書変換を行うには、eDocMonitor2がインストールされているPCにDocuWorksがインストールされている必要があります。
前準備
前準備として、この仕組みで使用するフォルダを作成し、共有したいフォルダに共有の設定を行います。以下のようにCドライブにフォルダを作成します。
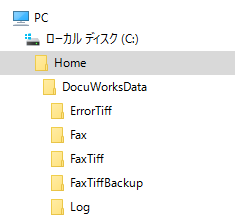
「C:\Home\DocuWorksData」フォルダに5つのフォルダがあります。それぞれ役割がありますので解説します。
「Fax」フォルダ
変換したDocuWorks文書(xdw形式のファイル)を格納するフォルダです。このフォルダに共有を設定し、別のPCから参照可能にします。共有の設定方法が分からない場合は、検索サイトで「Windows7 共有フォルダの作成」等をキーワードにして検索してください。
また、別のPCではDocuWorksのリンクフォルダで、この共有フォルダを設定します。
「FaxTiff」フォルダ
tif形式のファイルを格納するフォルダです。親展ボックスビューア等で、tifファイルの保存先をこのフォルダに指定します。
このフォルダは親展ボックスビューア、及びeDocMonitorがスケジュールによってアクセスしますので、DocuWorksDeskのリンクフォルダで、ユーザ様が閲覧できる状態にしないでください。ユーザ様がファイルを開いたりした場合に、アプリケーションでエラーが発生する可能性があります。
「FaxTiffBackup」フォルダ
変換済みのtif形式のファイルを格納するフォルダです。変換済みのtifファイルは、削除せず保管することをお勧めいたします。操作ミスなどのトラブルで、変換後のDocuWorksを消してしまった場合でも、変換元のtifファイルが存在すれば、再度変換して復元できます。
但し、月日の経過に伴い、tifファイルが溜まって行きますので、定期的に古いファイルを削除するなどのメンテナンスが必要です。
「ErrorTiff」フォルダ
DocuWorks文書変換処理でエラーが発生した場合に、変換元のtif形式のファイルをこのフォルダに移動します。
「Log」フォルダ
eDocMonitorのログを格納するフォルダです。
設定
eDocMonitorの設定は、メニュー > ツール > 監視設定 から行います。
左側のツリーのバッチ設定を右クリックします。表示されるメニューから「設定の追加」で設定を追加します。
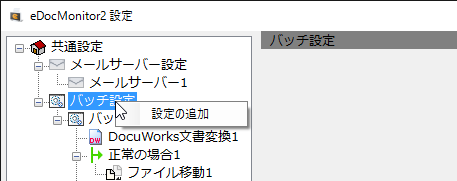
監視フォルダの設定
右側のバッチ処理設定の「監視フォルダ」タブをクリックします。
監視フォルダに「C:\Home\DocuWorksData\FaxTiff」、検索ファイル名に「*.tif」と入力を行い、追加ボタンを押します。
追加ボタンを押すと監視フォルダ一覧に情報が追加されます。以下の様な画面になります。
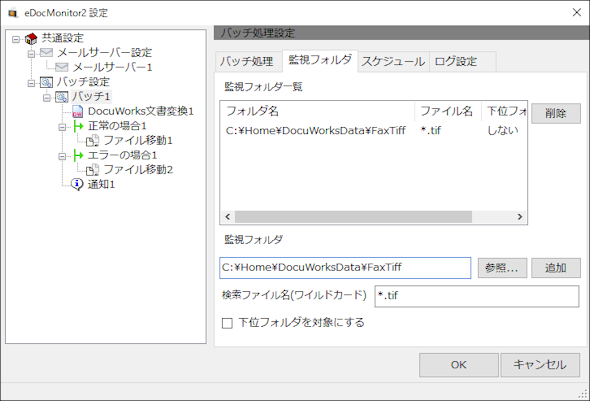
スケジュールの設定
右側のバッチ処理設定の「スケジュール」タブをクリックします。
初期値は一定間隔の10秒となっています。特に要望がなければ初期値のままでよいです。
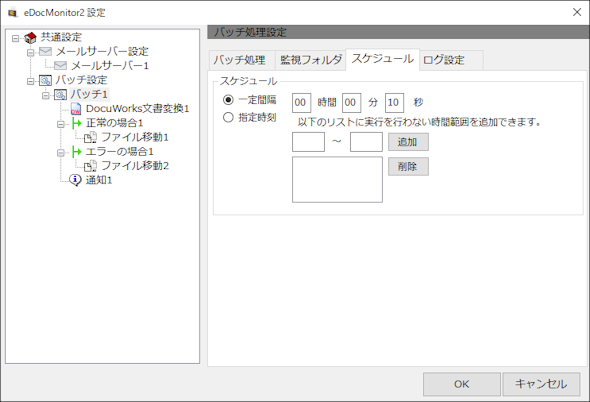
ログ設定
右側のバッチ処理設定の「ログ設定」タブをクリックします。
以下の様に設定します。
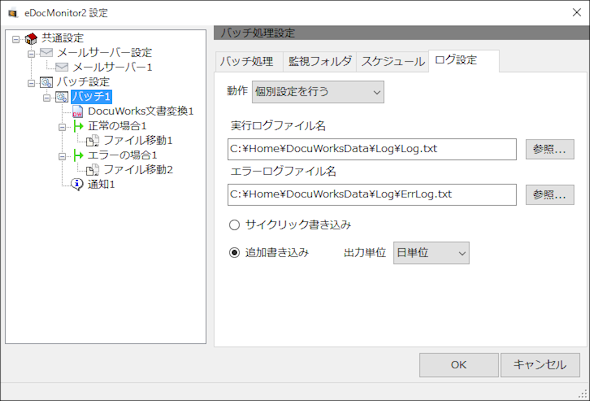
DocuWorks文書変換
左側のツリーの「DocuWorks文書変換1」をクリックします。
変換先フォルダに「C:\Home\DocuWorksData\Fax」と入力します。
自動正立を行いたい場合は「変換後に自動正立する」にチェックを入れます。
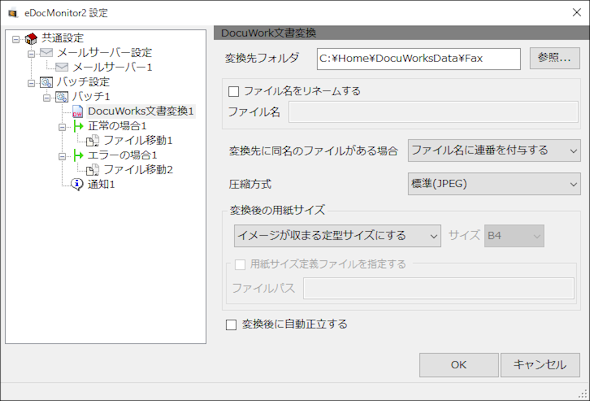
正常の場合
左側のツリーの「正常の場合」をクリックします。
以下の様になっているか確認してください。
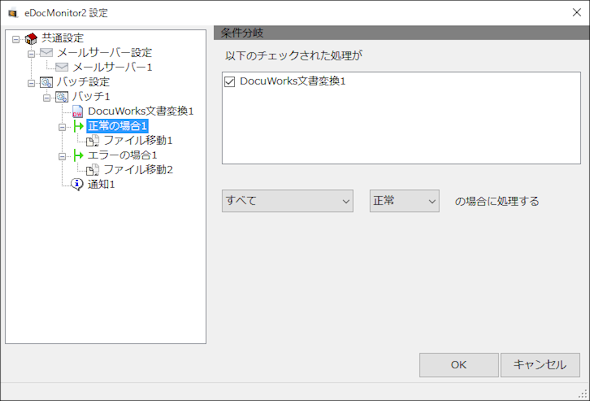
ファイル移動1
左側のツリーの「ファイル移動1」をクリックします。
移動先フォルダに「C:\Home\DocuWorksData\FaxTiffBackup」と入力します。
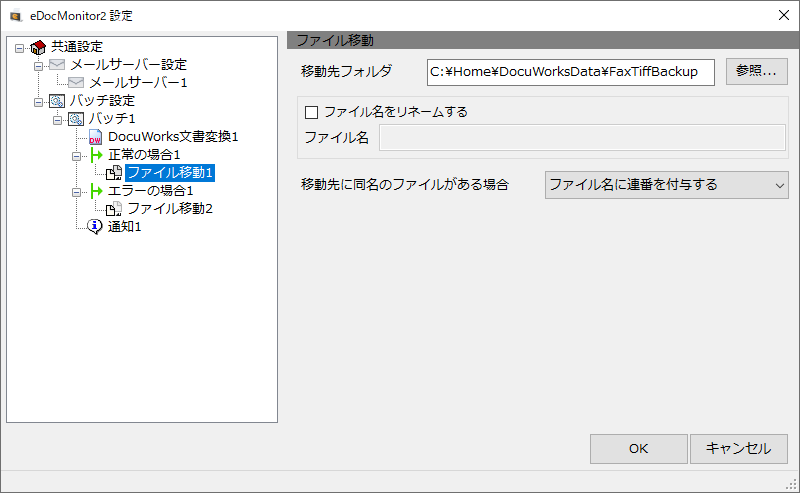
エラーの場合
左側のツリーの「エラーの場合」をクリックします。
以下の様になっているか確認してください。
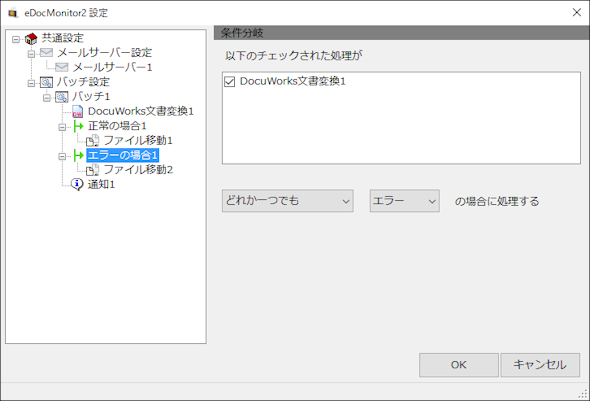
ファイル移動2
左側のツリーの「ファイル移動2」をクリックします。
移動先フォルダに「C:\Home\DocuWorksData\ErrorTiff」と入力します。
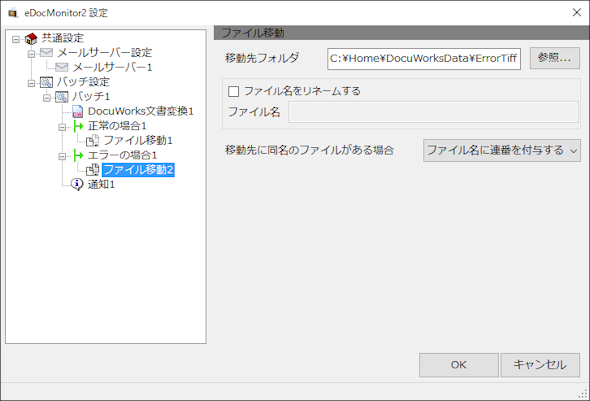
通知1
左側のツリーの「通知1」をクリックします。
通知設定はお好みに合わせて設定してください。初期表示の内容がお勧めの設定となります。
通知が不要の場合は、左側のツリーから通知1を右クリックして、表示されるメニューから削除を選択します。
通知は処理の最後に実行されます。監視時に複数のファイルがあった場合、最後のファイルを処理した後で、通知が実行されます。通知画面のメッセージリストには、通知内容で設定されたメッセージが表示されますが、エラーが発生した場合は、エラーの内容も表示されます。
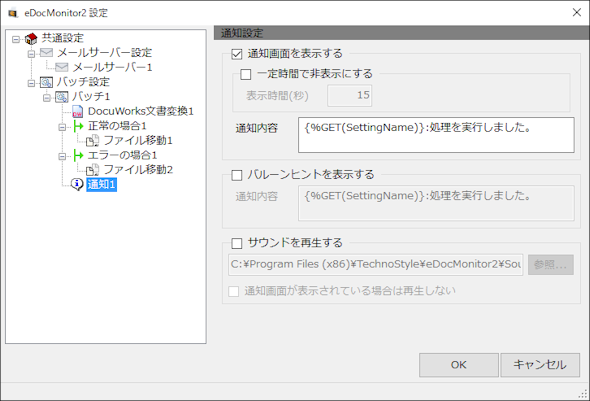
最後に「OK」ボタンを押して内容を保存します。
メール送信を行いたい場合は、次の設定を行います。不要な場合は読み飛ばして、次の 動作確認 をお読み下さい。
メール送信
メール送信は、メールサーバーが必要になります。企業の場合、社内のメールサーバーか、プロバイダのメールサーバーを利用することになります。メールサーバーを利用するにはサーバー名(又はIPアドレス)、ポート番号、ユーザー名、パスワード等の情報が必要となります。これらの情報を用意して、以下の手順で設定してください。
最初にメールサーバー設定を追加します。
左側のツリーのメールサーバー設定を右クリックします。表示されるメニューから「メールサーバーの追加」で設定を追加します。
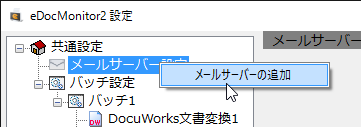
メールサーバー1が追加されます。以下を参考にして設定を行ってください。
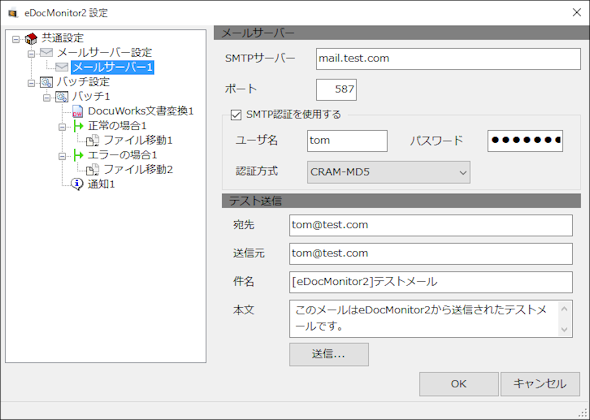
入力後、テスト送信の送信ボタンからテストメールを送信できます。
SMTPサーバーは通常ドメイン名で指定しますが、エラーとなる場合は、IPアドレスで指定すると送信できる場合があります。
宛先はもちろんですが、送信元のアドレスが存在しないアドレスの場合、メールサーバーでエラーになる場合があります。
メール送信設定(正常の場合)
メールサーバーの設定が終わったら、メール送信設定を追加します。DocuWorks文書変換が成功した場合と、失敗した場合でメールの内容を変えたいので、正常の場合とエラーの場合の下位に設定を追加します。
以下の様に、左側のツリーの正常の場合を右クリックしてメニューを表示します。処理の追加から、メール送信(ファイル毎)を選択します。
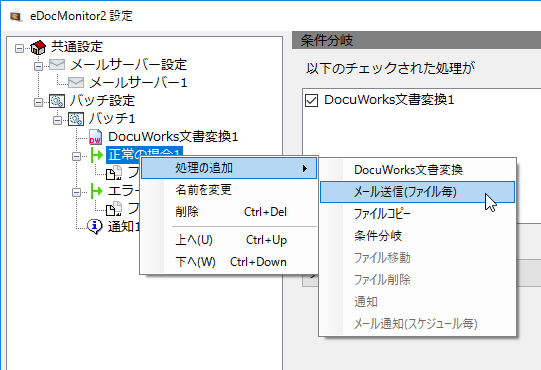
以下の様に、追加されます。以下を参考に入力を行います
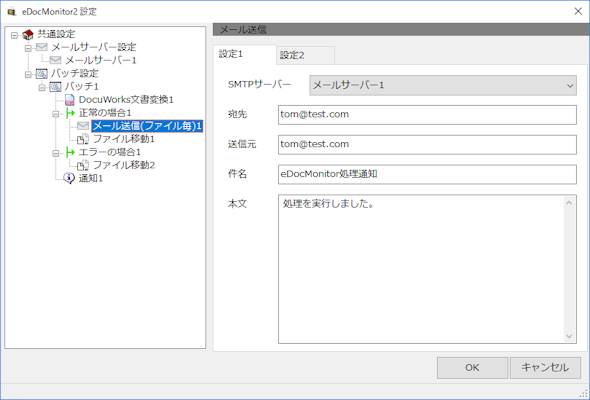
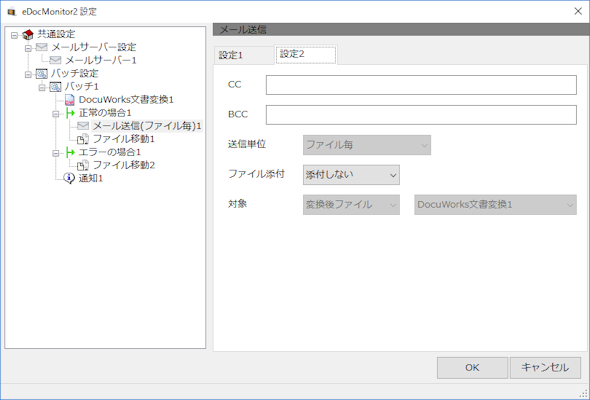
メールに変換した文書を添付したい場合は、ファイル添付を「添付する」にして、対象を「変換後ファイル」にしてください。
メール送信設定(エラーの場合)
正常の場合と同様に、エラーの場合にもメール送信設定を追加します。
件名や本文の内容を以下のように変更して、エラーが発生したことを伝える内容にします。
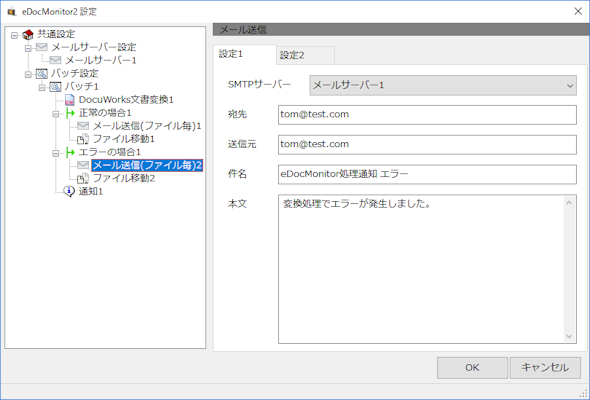
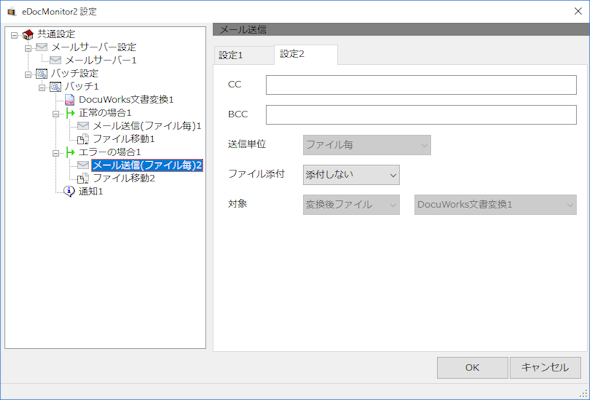
動作確認
設定後に必ず動作確認を行ってください。
監視処理の実行方法は、 メイン画面 の説明をご覧ください。
今回の例では、「C:\Home\DocuWorksData\FaxTiff」フォルダのTiffファイルを監視します。まずは、親展ボックスビューア等のアプリケーションが「FaxTiff」フォルダにTiffファイルを作成することを確認するため、eDocMonitorを停止状態にしてTiffファイルが作られるところまでを確認します。
その段階でTiffファイルが作成されない場合は、親展ボックスビューア等のソフトウエアの設定ミスなどが考えられます。
「FaxTiff」フォルダにTiffファイルが存在することを確認したら、eDocMonitorを監視状態にします。1分後に変換が行われ、「Fax」フォルダにXDWファイルが作成されることを確認してください。同時に、メール送信の設定を行っている場合はメールの着信確認も行います。
監視実行中にeDocMonitorを最小化するとタスクトレイに入ります。ご注意ください。
![]() このようなアイコンになります。
このようなアイコンになります。
最後に、eDocMonitorの起動時に監視処理を開始するようにするには、共通設定の以下の設定を有効(チェック状態)にします。また、起動時に最小化する場合も以下の設定を有効にします。
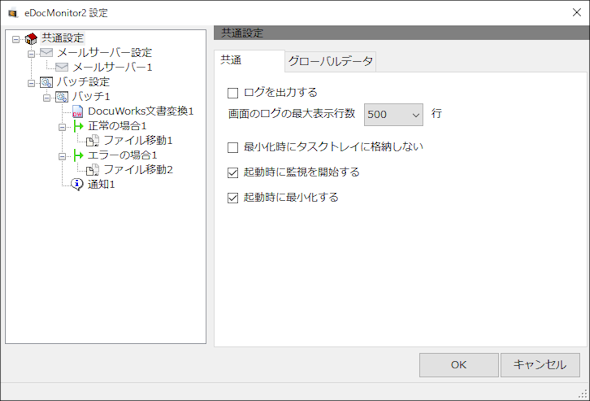
バックアップについて
DocuWorks文書に変換されたFAXは、ハードディスクに保存されます。ハードディスクは4~6年くらいの使用で故障することがよくあります。ハードディスクが故障した時のためにバックアップは必ず行ってください。
バックアップがされない環境の場合は、変換元のTiffファイルを別のディスクに保管することを検討してください。eDocMonitorでは、監視フォルダや、変換先フォルダ等にネットワークパスを記述することも可能です。共有フォルダを活用するだけで、別のPCに分散してファイルを保存することができます。
但し、NASや共有フォルダ等で別のPCにファイルを保存したり、監視フォルダに指定した場合、eDocMonitorが実行されているときは、必ずその機器の電源が入っている状態で運用していただくよう管理者にお伝えください。