The Fusion of Technology and Graphic Design
eDocArrangement2サービスのダウンロード
eDocArrangement2サービスは、eDocArrangement2をサービスとして実行させる場合に必要になります。
eDocArrangemen2サービスのセットアッププログラムは、以下のリンクからダウンロードできます
eDocArrangement2 サービス Version 2.1.3
eDocArrangement2をサービス実行する機能を追加します。
本インストーラーでは、サービスの登録のみを行います。eDocArrangement2のサービスプログラムは本体のインストーラーに含まれます。
インストール後に以下の手順で設定を行ってください。
デフォルトのインストール先ではないフォルダにインストールする場合は、eDocArrangement2のフォルダがあるフォルダを指定してください。
例 「D:\App\eDocArrangement2」の場合は「D:\App\eDocArrangement2 ServiceRegister」となるように。
eDocArrangement2サービスの設定の手順
-
サービスの設定を行います。
eDocArrangement2を起動して、メニュー > ファイル > サービスを開く を選びます。
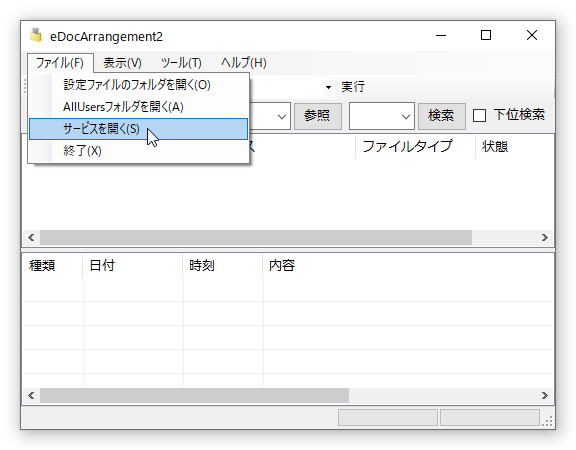
-
サービス画面が開きます。
一覧から「eDocArrangement2 Service」を探し、ダブルクリックします。
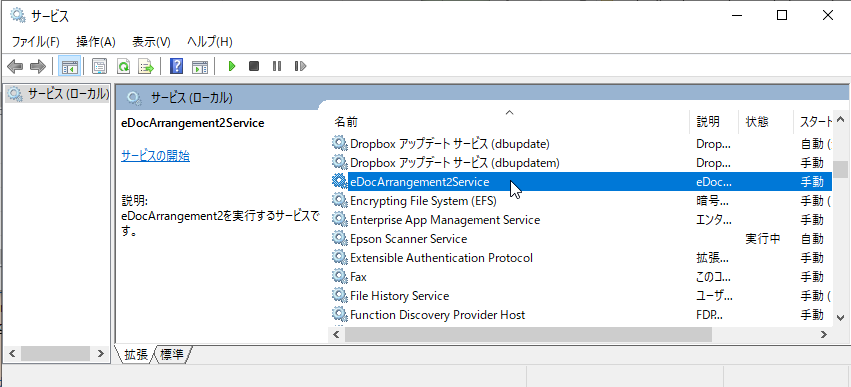
-
プロパティ画面が開きます。
スタートアップの種類を「自動」に設定すると、コンピュータの起動時に「eDocArrangement2 Service」が自動で起動します。
開始ボタンを押せばサービスが開始されますが、設定がまだ残っていますので、ここでは開始は押しません。
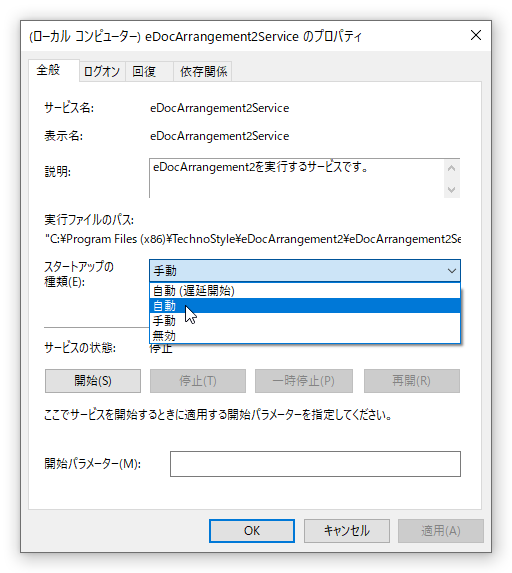
-
「ログオン」タブを選択します。
「ログオン」タブでは、eDocArrangement2 Serviceを実行する際のアカウントを設定します。
ローカルのデバイスにしかアクセスしない場合には、「ローカルシステムアカウント」を選択します。ネットワークフォルダ等を参照する場合には、「ローカルシステムアカウント」の権限でアクセスできません。
その場合は、ネットワークフォルダを参照可能なアカウントを作成し、そのアカウントとパスワードを設定します。
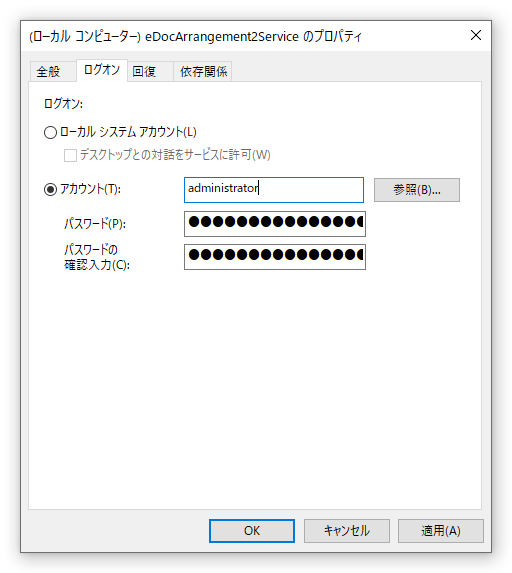
-
「回復」タブで、エラー時の動作を設定すると、万一、サービスが異常終了した際にも、自動で再起動できます。
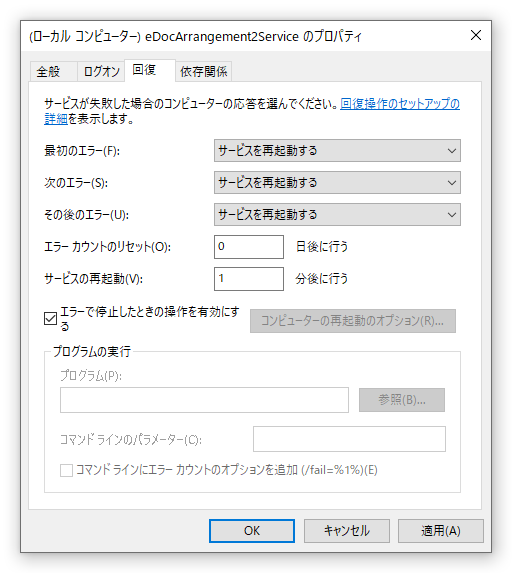
-
ここで、eDocArrangement2 Schedulerを立ち上げ、設定画面を開きます。
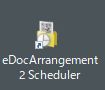
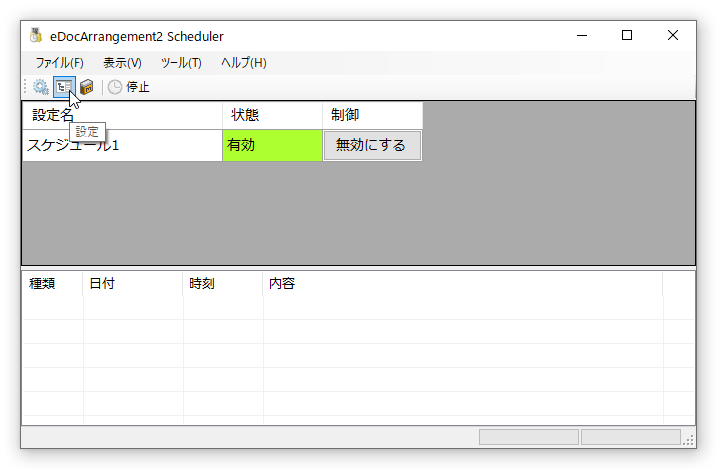
eDocArrangement2をインストール及び設定を行ったアカウントと、サービスのコントロールパネルのログオンタブで設定したアカウントが違う場合
「設定ファイルをAllUsersフォルダにコピーする」にチェックを入れます。
eDocArrangement2をインストール及び設定を行ったアカウントと、サービスのコントロールパネルのログオンタブで設定したアカウントが同じ場合は、この設定は必要ありません。
設定ファイルの参照について
設定ファイルはインストール時のログオンユーザーのAppDataフォルダに作成されます。
eDocArrangement2サービスは起動時に設定ファイルを参照しますが、ログオンタブで設定されたユーザーのAppDataフォルダを見に行きます。
その際にインストール時と違うユーザーのフォルダを参照しても見つかりませんので、ログオンタブのユーザーはインストール時と同じユーザーにする必要があります。
もう一つの方法として、設定ファイルをAllUsersフォルダにコピーするとインストール時と異なるユーザーでも設定ファイルを参照できるようになります。
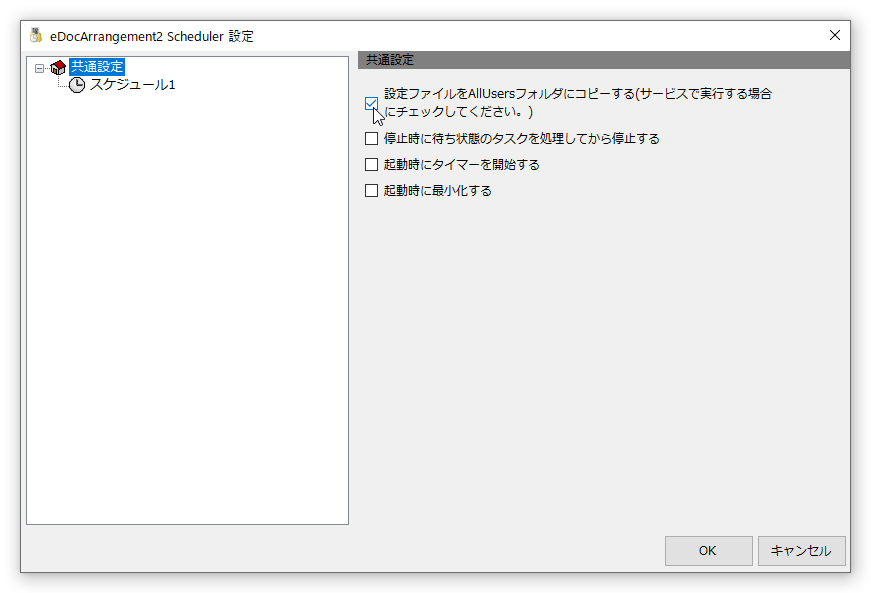
-
#12で開いたサービス画面に再度戻り、「eDocArrangement2 Service」をダブルクリックします。
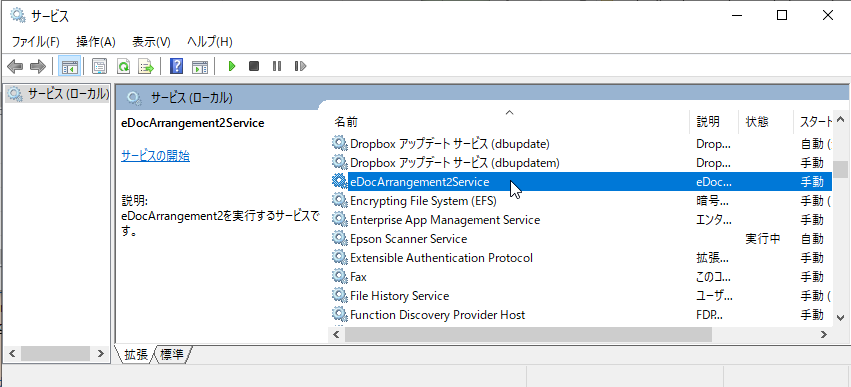
-
「全般」タブ内の「サービスの状態」の「開始」を押します。
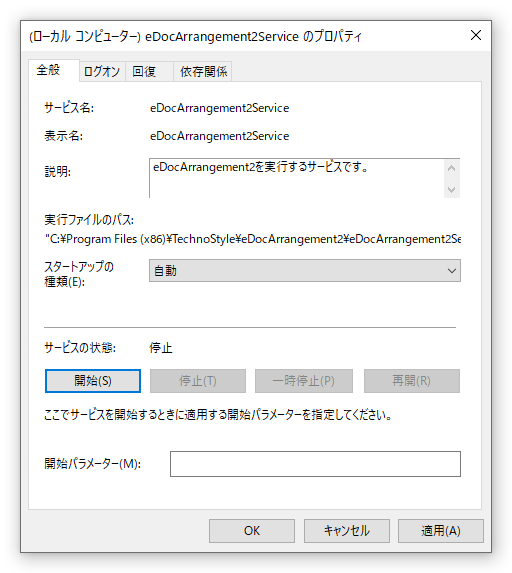
-
「サービスの状態」が「実行中」となり、サービスが開始されます。OKを押します。
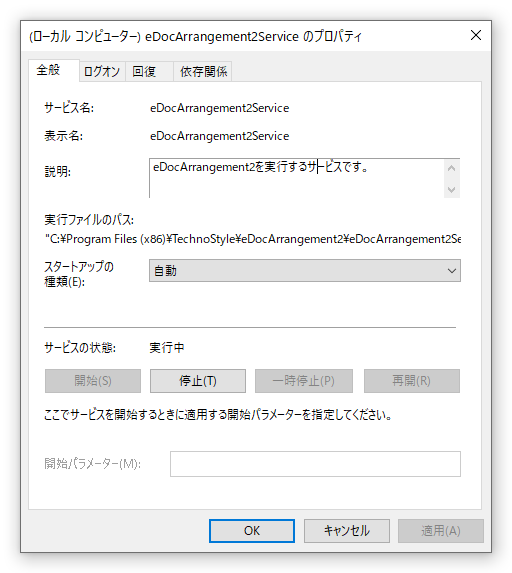
以上で、eDocArrangement2サービスのインストール、及び設定は完了です。
eDocArrangement2サービスは、eDocArrangement2のフォルダ監視と同等の処理を行います。eDocArrangement2サービスの実行中は、eDocArrangement2本体は終了してかまいません。
また、eDocArrangement2サービスと、eDocArrangement2のフォルダ監視を同時に実行することはできません。
eDocArrangement2サービスの詳細については、製品のヘルプの「 サービスについて 」をご覧ください。