メイン画面
eDocArrangement2を起動すると以下の画面が表示されます。
フォルダのパスとその右側の空欄にファイル名(ワイルドカードを指定できます)を入力して検索ボタンを押すと条件にマッチしたファイル一覧が表示されます。
また、D&Dでファイルを追加することも可能です。
ファイル一覧は検索後に任意のファイルをDelキーで除外することが可能です。
検索後に処理を選択して実行ボタンを押すと、ファイル一覧のファイルを対象に処理が実行されます。実行結果は画面の下段に表示されます。
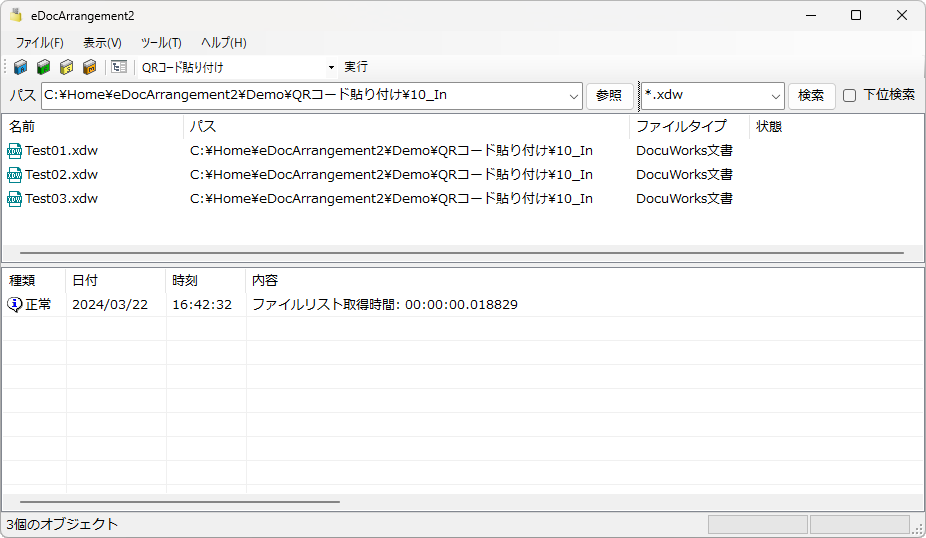
検索中はツールのキャンセルからキャンセルできます。キャンセルを行った場合はその時点までに検索したファイルがリストに追加されます。
大量のファイルを検索した場合、検索結果がリストビューに表示されますので、メモリを大量に使用します。スケジューラーやサービスからの検索は検索結果を画面に表示しませんので使用メモリは少なくなります。
eDocArrangement2のメニューと機能は以下の通りです。
ファイル
設定ファイルのフォルダを開く
設定ファイルのフォルダをエクスプローラーで開きます。eDocArrangement2では、設定情報をファイルに保存します。設定ファイルはバックアップしておくことをお勧めいたします。
設定ファイルについては「 設定ファイルについて 」をご覧ください。
AllUsersフォルダを開く
AllUsersフォルダをエクスプローラーで開きます。設定ファイルはバックアップしておくことをお勧めいたします。
eDocArrangement2 Schedulerのメニューのツールの設定から設定画面を開き、共通設定にある、「設定ファイルをAllUsersにコピーする」にチェックがある場合、設定ファイルはAllUsersフォルダにコピーされます。
設定ファイルについては「 設定ファイルについて 」をご覧ください。
サービスを開く
サービスを開始する画面を開きます。
終了
eDocArrangement2を終了します。
表示
ファイルリストをクリア
ファイルリストをクリアします。
ファイルリストの状態をクリア
ファイルリストの状態をクリアします。
ファイルリストを対象に処理を実行した場合に、処理の実行状態がリストの項目(状態)に表示されます。
処理済みになったファイルは再度、処理を実行したときに対象外になりますが、クリアを行えば再び処理の対象となります。
パスの履歴をクリア
パスの履歴をクリアします。
ファイルの履歴をクリア
ファイルの履歴をクリアします。
実行結果をクリア
実行結果をクリアします。
ツール
実行
処理の実行画面(バッチセレクター)を表示します。
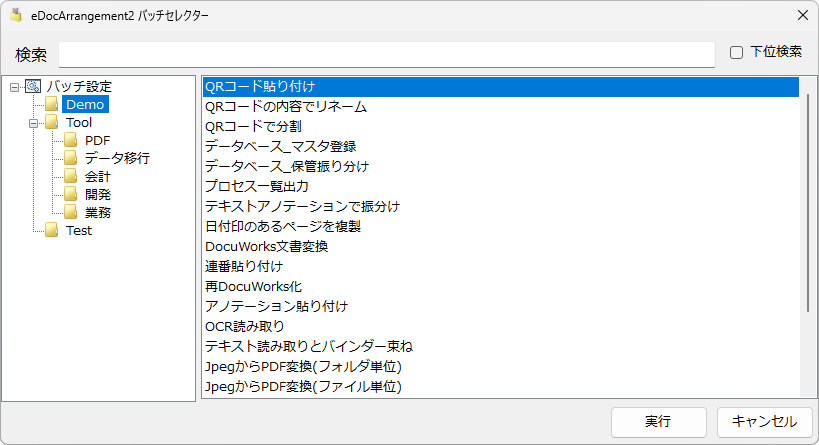
キャンセル
実行中の処理をキャンセルします。
設定
設定画面を表示します。設定の詳細については、バッチ設定を参照してください。
正規表現テストツール
正規表現テストツール画面を表示します。正規表現の動作を確認できるツールです。
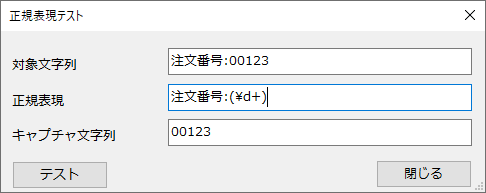
対象文字列に正規表現で文字を抽出したい対象の文字列を入力します。
正規表現に()が1つ入った正規表現を入力して、テストボタンを押すと、キャプチャ文字がキャプチャ文字列欄に表示されます。
暗号ファイル作成ツール
暗号ファイル作成ツール画面を表示します。文字列を暗号化してファイルに保存するツールです。暗号ファイルは文書のセキュリティ設定などで使用します。
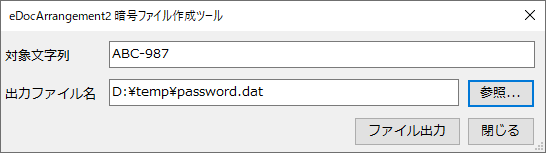
対象文字列に暗号化したい文字列を入力して、出力ファイルのパスを入力後、ファイル出力ボタンを押すと、暗号ファイルが出力されます。
暗号化したファイルから復号すること(暗号化する前の文字列を取得すること)は簡単ではないですが、不可能ではありませんので、暗号化ファイルが外部に漏れないようにしてください。
テキスト抽出支援ツール作成ツール
テキスト抽出支援ツール作成ツール画面を表示します。PDFファイルからテキスト抽出支援ツールを作成します。
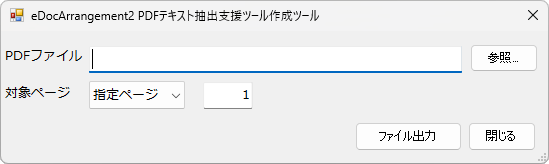
PDFファイル入力欄にPDFファイルをドラッグ&ドロップして、対象ページを選択後、ファイル出力ボタンを押すと、PDFと同じフォルダに同名のHTMLファイル(テキスト抽出支援ツール)が作成されます。
テキスト抽出支援ツールの使用方法は以下をご覧ください。
テキスト抽出支援ツール
ヘルプ
ヘルプ目次
ヘルプ(オンラインマニュアル)を表示します。Webサイトに接続しますので、インターネットに接続できる環境が必要です。
バージョン情報
バージョン情報画面を表示します。
ツールバー




