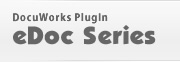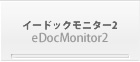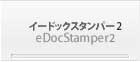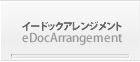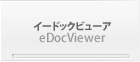製品紹介
イードックスタンパーフォント
eDocStamperフォントはビジネスで使えるスタンプが180種類以上、登録されたフォントです。大きさを変えても形がくずれず、また、文字部分以外は透過になっていますので、罫線などに重ねても罫線が消えません。
eDocStamperフォントは、eDocStamperをインストールすると同時にインストールされます。
(eDocStamperフォント単体でも、本サイトからダウンロード可能になっています。ダウンロードコーナーからダウンロードできます。eDocStamperフォントはフリーフォントです。ご自由にお使いください。)
eDocStamper Font コード表
Excel形式の一覧表 eDocStamper_Code.EXE (34KB)(自己解凍ファイル)
eDocStamperフォントの使い方
インストール(eDocStameprフォント単体で使用する場合 ※1)
- .コントロールパネルのフォントを開きます。
- メニューのファイル > 新しいフォントのインストールを選択します。
- フォントの追加画面で、ダウンロードした(解凍後のファイル)「eDocStamperFont.ttf」を選択してOKボタンを押します。
- 以上で完了です。
※1 eDocStamperフォントは、eDocStamperをインストールすると同時にインストールされます。
使用方法
 |
1.eDocStamperを起動して、メニュー > ツール > スタンプ設定 のテキスト設定タブを表示します。 フォントの選択で「 eDocStamperフォント」を選択します。 |
 |
2.「 eDocStamperフォント」ボタンを押します。 |
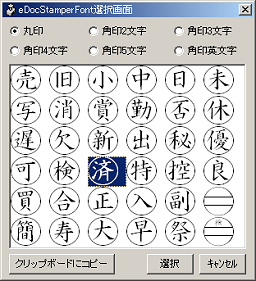 |
3.選択画面から目的のスタンプを探します。 使用したいスタンプを選択状態にして、選択ボタンを押します。 この時、「クリップボードにコピー」ボタンを押すと、選択したスタンプの文字コードがクリップボードに記憶されます。 下記の「DocWorks ViewerでeDocStamperフォントを貼り付ける方法」を参照してくだしさい。 |
 |
4.選択したスタンプがフォーマット欄に張り付きます。 この後、通常のスタンプ設定を行います。 |
DocWorks ViewerでeDocStamperフォントを貼り付ける方法
 |
4.DocuWorksViewerで、メニュー > アノテーション > 基本 > テキスト/明朝/黒/12ptを選択します。 |
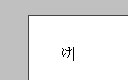 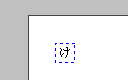 |
5.任意の位置で、マウスをクリックして、「Ctrl + V」を押して先ほどクリップボードにコピーしたコードを貼り付けます。 この状態では、フォントがeDocStamperフォントになっていないので、コードに対応した日本語が表示されています。 |
| 6.アノテーションを選択した状態で、フォントを「eDocStamperフォント」に変更します。 | |
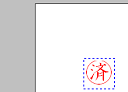 |
7.文字の大きさや、色を調節して完成です。 このDocuWorks文書を保存して、eDocStamperのスタンプ設定画面で、インポート機能を使えば、設定情報として簡単に取り込むことが可能です。 |
eDocStamperを使わない場合
 |
Excel形式の一覧表をこのページからダウンロードして、目的のスタンプを探します。目的のスタンプが見つかったらコピーして、DocuWorksViewerで、貼り付けてください。 |
 |
それ以外の方法としては、Windowsに附属の文字コード表を使うこともできます。 本ページの文字コード表からUNICODEを調べて、文字コード表の「Uinicodeで指定」欄に入力すれば、目的の文字を検索できます。 (画面はWindows2000に附属の、文字コード表です。Windows9x,Meの文字コード表はUnicodeの指定ができなく、且つ、検索機能もありません。文字をクリックするとSJISコードが表示されるので、あたりをつけて探してください。) |