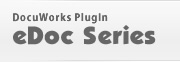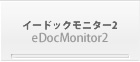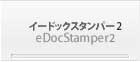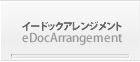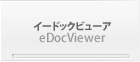製品紹介
柔軟で簡単な設定画面
eDocStamperは、柔軟な貼り付け設定が行えるように、貼り付けに関する情報を5つに分けて、各々の設定を組み合わせることで、いろいろな設定が行えるようになっています。
最も簡単なインポート機能を使用しての設定方法をご紹介します。
スタンプ設定のインポート機能の使い方
 |
下準備として対象のDocuWorks文書にアノテーションを貼り付けます。 ここでは、左図のような請求書の右隅にある決済欄に認印を押す設定を想定します。 認印は、テキストの「○」と、名前の2つのアノテーションを組み合わせて作成することにします。 DocuWorksViewerで、対象の文書をひらきます。
|
 |
決済欄にテキストアノテーションを配置して、「まる」を入力します。 |
 |
漢字変換で、「○」を選択します。
|
 |
文字の大きさを36ポイントにして、表示色を赤に設定します。 |
 |
同様に、新しくテキストアノテーションを配置して、名前を入力します。 名前は改行を入れて縦書きにします。 |
 |
名前のアノテーションを先ほどの「○」の中央に配置します。(Alt + 矢印キーで微調整ができます。) 最後にDocuWorks文書を保存します。 以上で、インポート用の文書が準備できました。 |
インポートの操作
 |
eDocStamperのメニュー > ツール > スタンプ設定を世選択し、スタンプ設定画面のメニュー > ツール > インポートを選択します。 |
 |
アノテーションのインポート画面が表示されます。 文書名に先ほど準備したインポート用のDocuWorks文書を指定します。 |
 |
設定名称は、インポート後に設定名として採用される名前です。分かりやすい名前にします。 ここでは、「認印(武田)」とします。 |
 |
インポートが終わるとスタンプ設定の画面に、先ほど作成した、認印を貼り付ける設定が設定されます。 テキスト設定には、「○」と「武田」の文字が2つ設定されています。 |
 |
テキスト設定名「認印(武田)001」に「○」の文字が設定されています。 |
 |
テキスト設定名「認印(武田)002」に「武田」の文字が設定されています。 |
 |
アノテーション設定には、テキスト設定の項目に対応した設定が追加されています。 アノテーション設定では、何を、どの位置に表示するかを設定できます。 |
 |
アノテーション設定名「認印(武田)001」は、テキスト設定の「認印(武田)001」を表示するという意味になります。 同様に、「認印(武田)002」も設定されています。 |
 |
貼り付け設定では、どのアノテーション設定を貼り付けるかを設定できます。 一つの貼り付け設定に複数のアノテーション設定を指定できます。
|
 |
この例では、貼り付け設定「認印(武田)」に、アノテーション設定「認印(武田)001」と「認印(武田)002」が指定されています。 |
 |
eDocStamperのメニュー > 実行 > 選択して実行
を選択すると左図のような画面が表示されます。 DocuWorks Deskのプラグインからも同様に、左図の画面から、貼り付けを行うことができます。 |
このように、インポート機能を使用すれば、インポートを行うだけで設定項目を全く入力しなくても、設定ができます。
その他、スタンプ設定についての詳しい説明は、ヘルプファイルに記載されています。順を追って、高度な設定にチャレンジしてみてください。